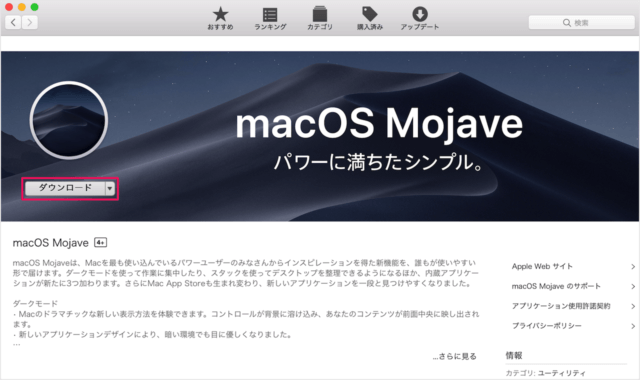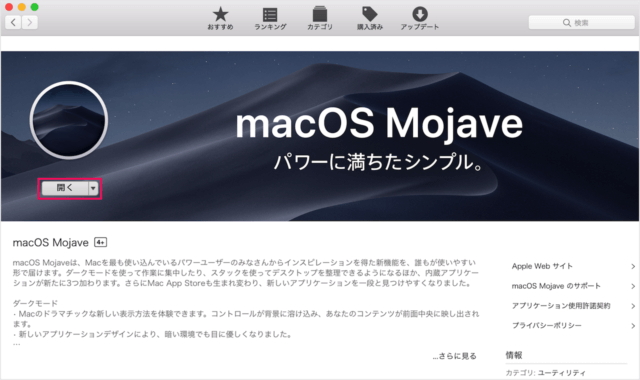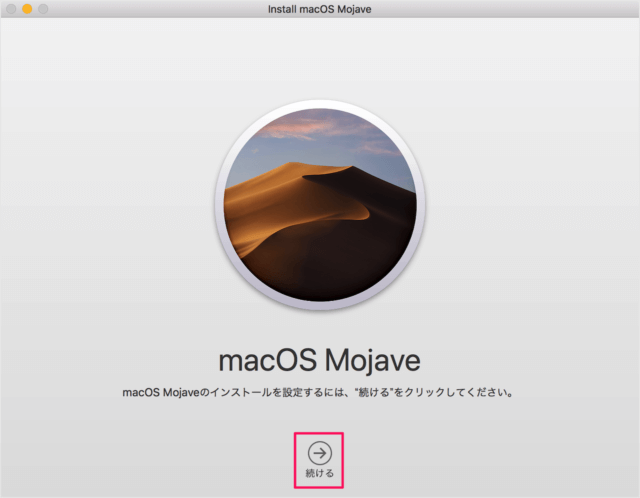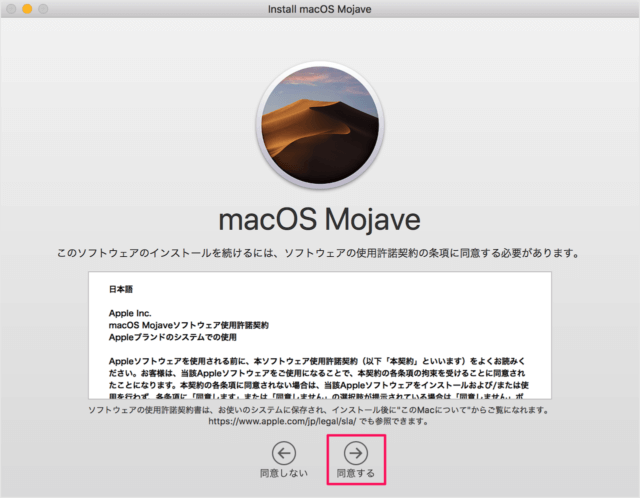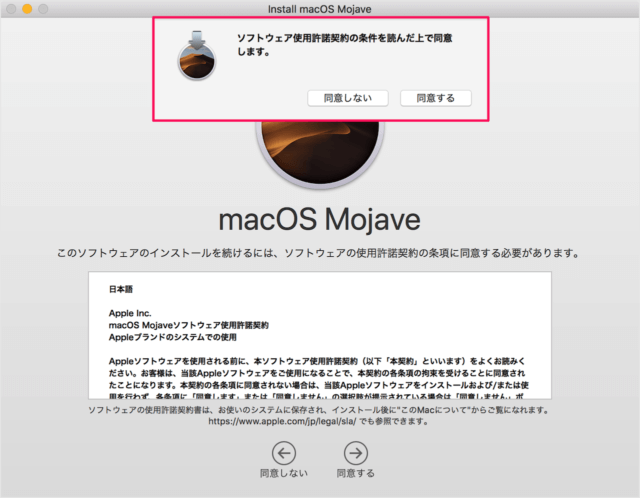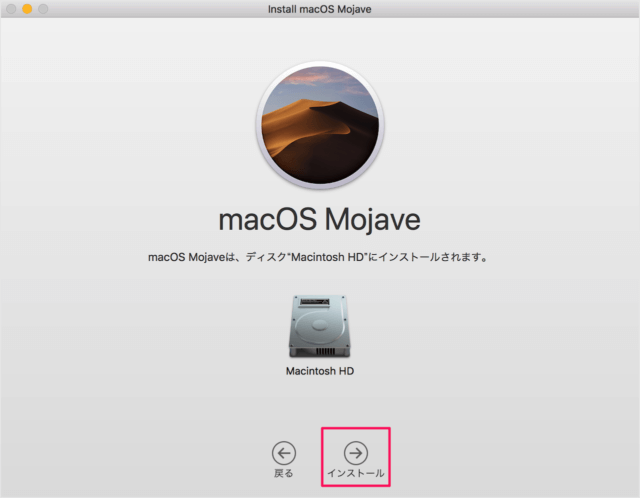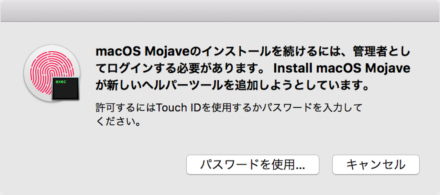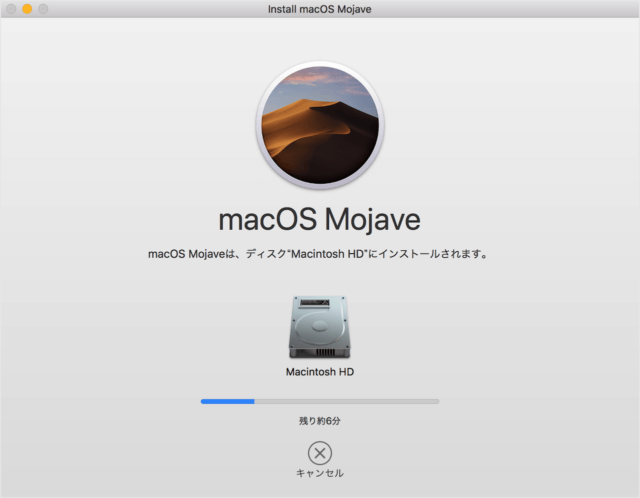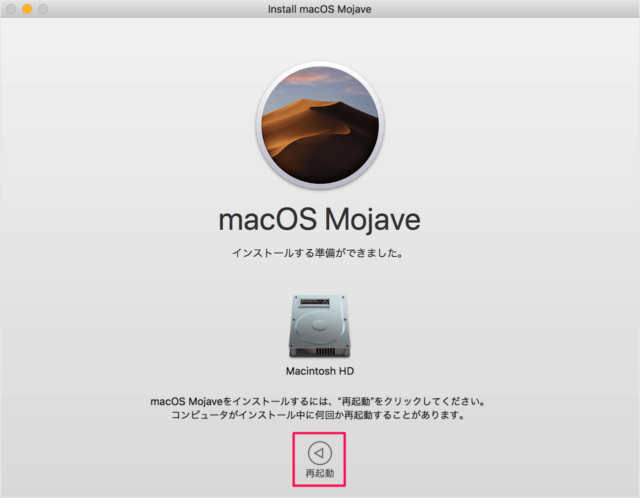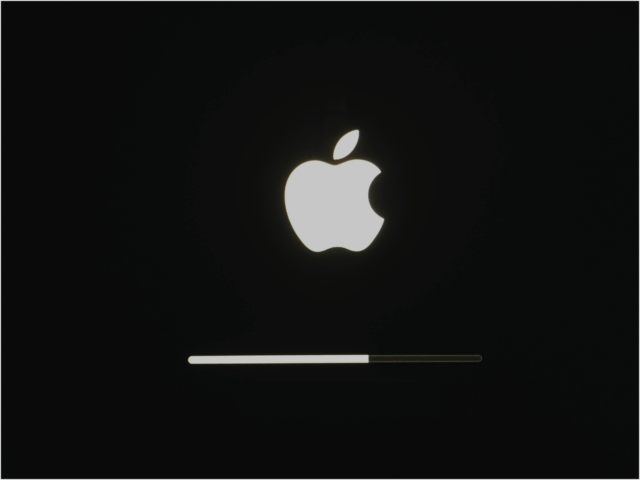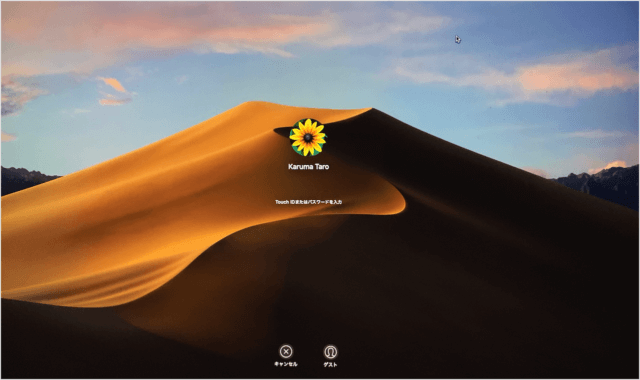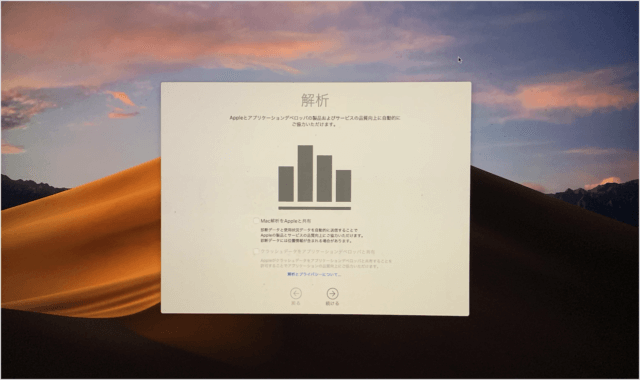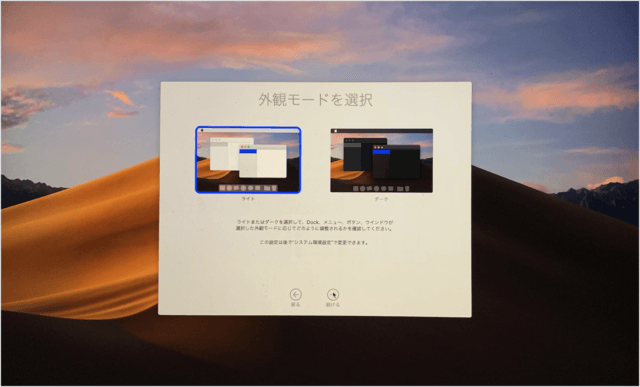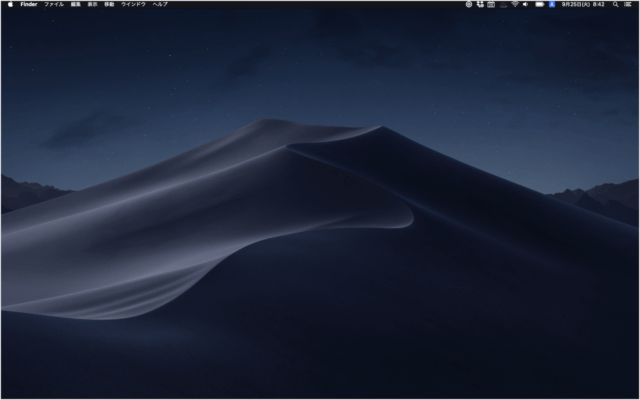ということで! ここでは「macOS High Sierra(ハイシエラ、10.13)」から「macOS Mojave(モハベ、10.14)」へアアップグレードしてみます。
macOS Mojave(10.14)
まずは、こちらにアクセスしましょう。 App Store を起動し 価格: 無料(記事公開時)カテゴリ: ユーティリティ© 2018 Apple, Inc. 「macOS Mojave」のページが表示されます。 macOS Mojave についての説明が記載されているので、興味がある方は読んでおきましょう。 「ダウンロード」をクリックしましょう。 すると、ダウンロードがはじまります。インターネットの回線速度によりますが、ダウンロードには10分程度の時間がかかります。 ダウンロードが完了したら、「開く」をクリックしましょう。 macOS Mojave のインストールです。 「続ける」をクリックしましょう。 ソフトウェアの使用許諾契約です。 「同意する」をクリックしましょう。 すると、このようなポップアップが表示されるので、「同意する」をクリックします。 「インストール」をクリックします。 MacBook が電源に接続されていない場合は警告が表示されます。電源アダプタを接続しましょう。 すると、次のポップアップが表示されるので macOS Mojaveのインストールを続けるには、管理者としてログインする必要があります。Install macOS Mojaveが新しい経るパーツr−うを追加しようとしています。 「Touch ID」を使用するか「パスワード」を入力しましょう。 すると、インストール(の準備)がはじまります。 インストールする準備ができました。 「再起動」をクリックします。 すると、このようにインストールがはじまります。 かなり時間がかかるので、放置しておきましょう。 しばらくすると、ログイン画面が表示されるので、ログインしましょう すると、「解析」ウィンドウが表示されます。 Apple とアプリケーションデベロッパの製品およびサービスの品質向上に自動的にご協力いただけます。 協力するのであれば
Mac解析をAppleと共有
にチェックを入れましょう。 「続ける」をクリックします。 外観モードの選択です
ライト ダーク
どちらかを選択し、「続ける」をクリックしましょう。 ※ ここでは Mojave から採用された「ダーク」モードを選択し「続ける」をクリックしています。 これで macOS Mojave のインストール(アップデート)の完了です。 その他の Mac の使い方や設定はこちらをご覧ください。
Mac の使い方と設定