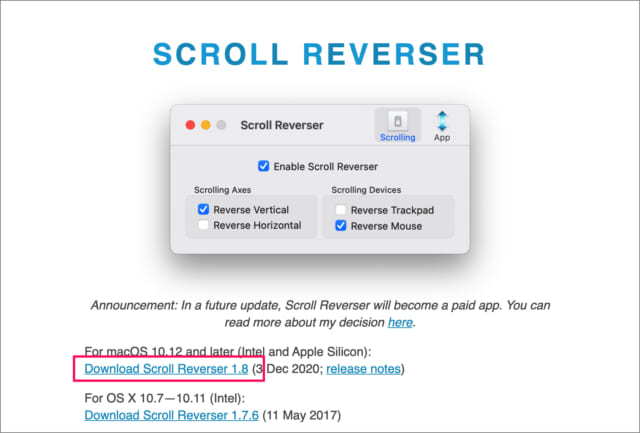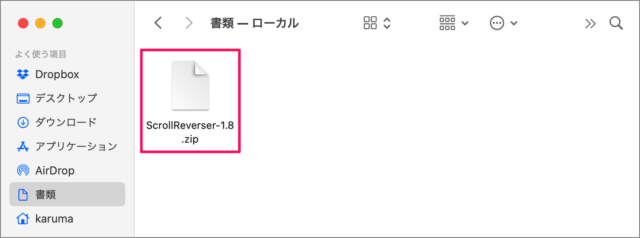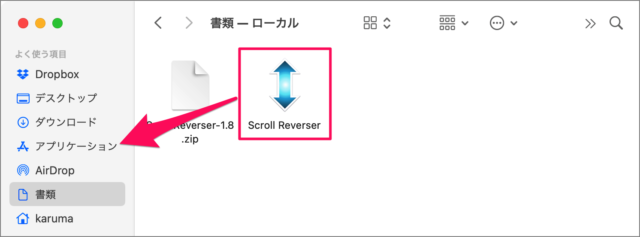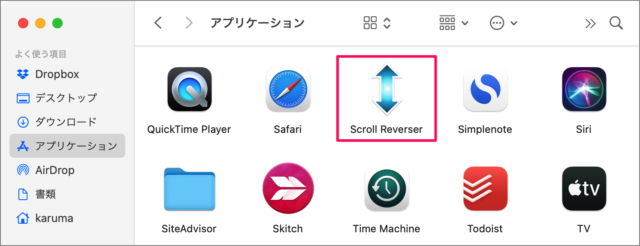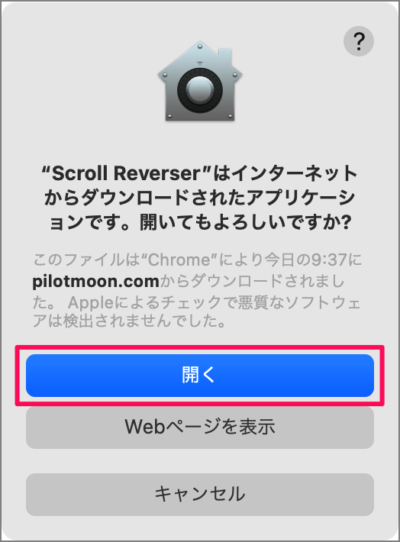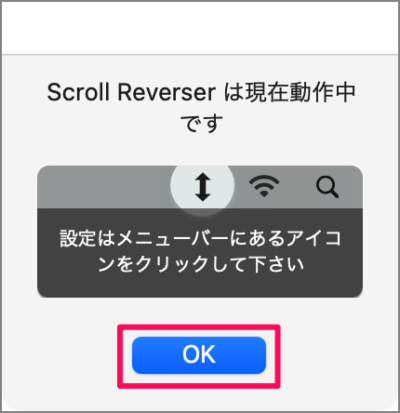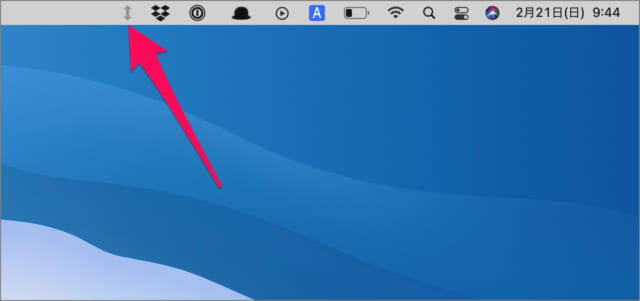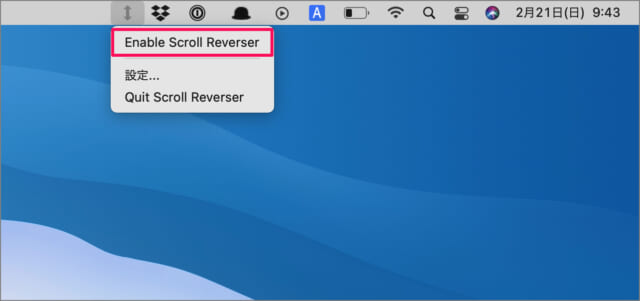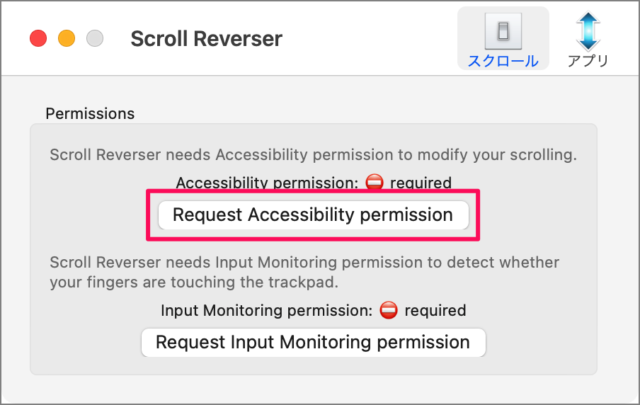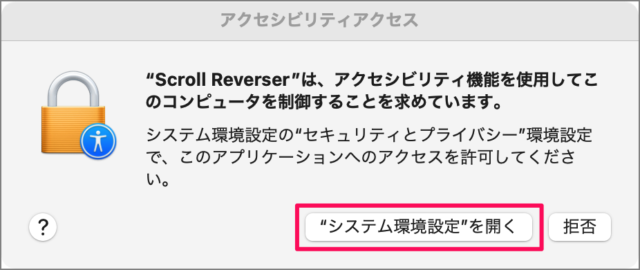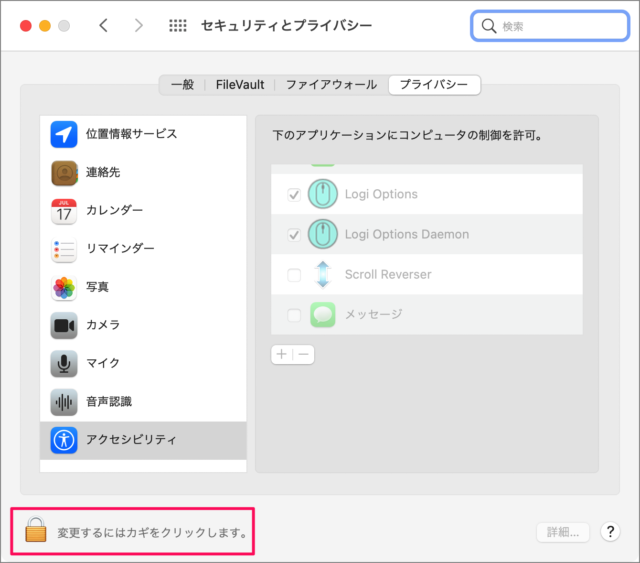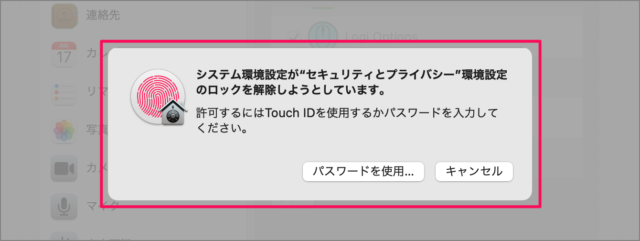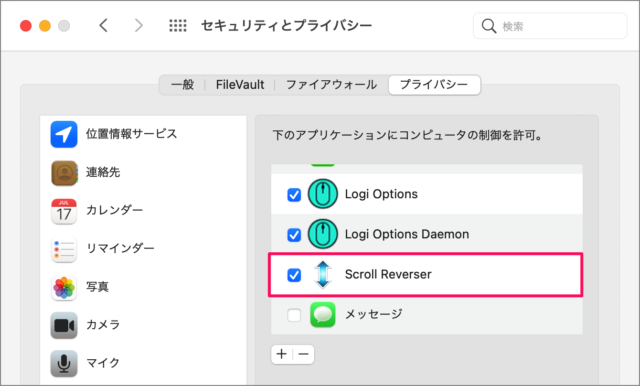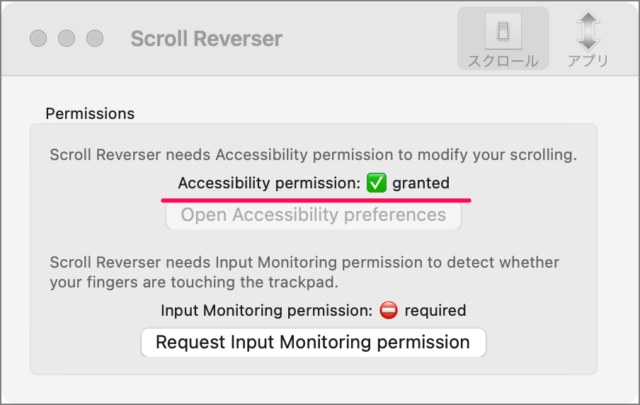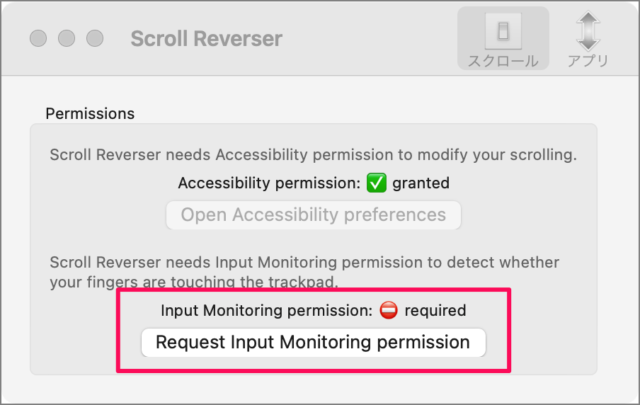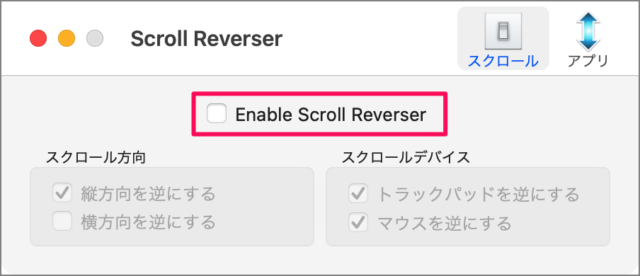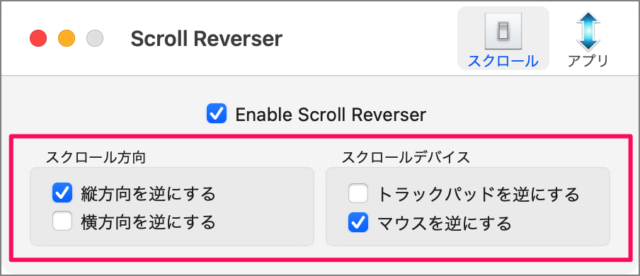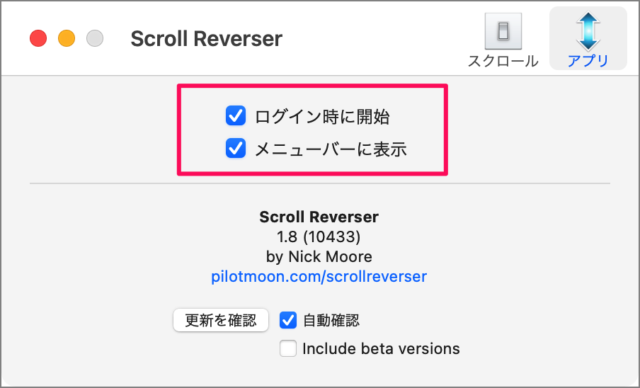トラックパッドとマウスのスクロール方向
デフォルトの設定では、トラックパッドのスクロール方向はナチュラル方向に設定されています。ナチュラル方向は、iPhoneやiPadと同じスクロール操作なので、直感的で使いやすくなっています。 しかし、この設定だとマウスのスクロール方向が従来の(Windowsの)方向と逆になってしまうので、はっきり言って使いづらいです。そのため、「トラックパッド/マウスでの操作」の際に毎回トラックパッドのスクロール設定を切り替える。このような方も多いのではないでしょうか(たぶん)。 そこで! アプリ「Scroll Reverser」を使って、以下の理想的なスクロールを手に入れましょう。
トラックパッド:ナチュラル方向のスクロールマウス:従来のスクロール
それでは、アプリ「Scroll Reverser」のダウンロード・インストールと設定方法をみていきましょう。
Macアプリ「Scroll Reverser」
まずは「Scroll Reverser」へアクセスします。 「Download Scroll Reverser」をクリックし、Zipファイル「ScrollReverser」をダウンロードします。 ダウンロードしたファイルを解凍し アプリ「Scroll Reverser」をアプリケーション・フォルダへ移動します。 Finderの「アプリケーション」フォルダへ移動し、アプリ「Scroll Reverser」を起動します。 このようなポップアップが表示されるので、「開く」をクリックします。 Scroll Reverser はインターネットからダウンロードされたアプリケーションです。開いてもよろしいですか? 「OK」をクリックします。 Scroll Reverserは現在動作中です。設定はメニューバーにあるアイコンをクリックして下さい。 「Scroll Reverser」を起動すると、このように「↕」上下矢印マークがメニューバーに表示されているので、それをクリックします。 すると、このようなメニューが表示されるので「Enable Scroll Reverser」をクリックしましょう。 「Request Accessibility permission」をクリックします。 「システム環境設定を開く」をクリックします。 セキュリティとプライバシーの設定です。左下の「錠前(カギ)」をクリックし 「Touch ID」あるいは「パスワード」を使用しましょう。 「Scroll Reverser」にチェックを入れます。 これでOKです。 次は「Request Input Monitoring permission」をクリックしましょう。 すると、このように設定できるようになるので「Enable Scroll Reverser」にチェックを入れましょう。
スクロールの設定
スクロールの設定です。次の項目を設定することができます。 スクロール方向
縦方向を逆にする横方向を逆にする
スクロールデバイス
トラックパッドを逆にするマウスを逆にするタブレットを逆にする
いろいろと操作しながらお好みのスクロール方向に設定しましょう。
アプリの設定
アプリの設定です。「ログイン時に開始」「メニューバーに表示」にチェックを入れておきましょう。 これで設定完了です。
Macのおすすめアプリ
※ 管理人が Mac にインストールしているアプリの中で、使用頻度が高く、仕事が捗るアプリをまとめてみました。合わせてご覧ください。Mac で使っているおすすめアプリまとめ
Macの使い方と設定
※ その他、Macの使い方や設定はこちらをご覧ください。Mac の設定と使い方まとめ