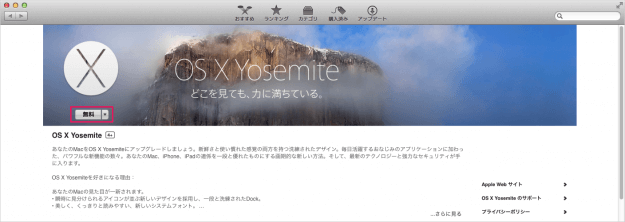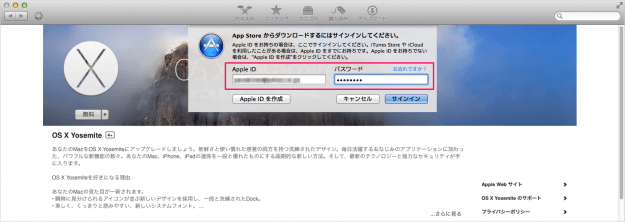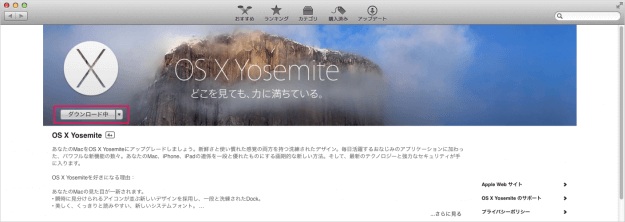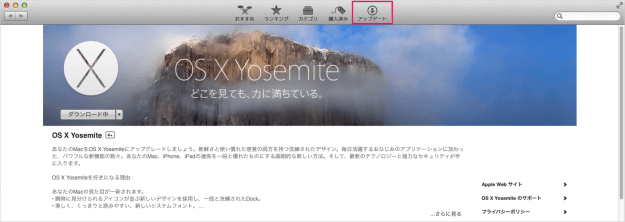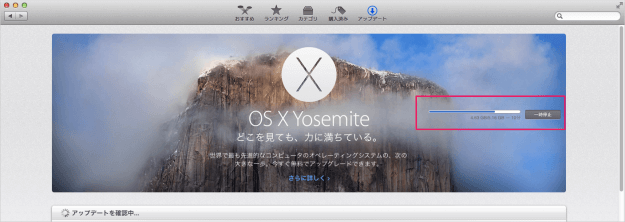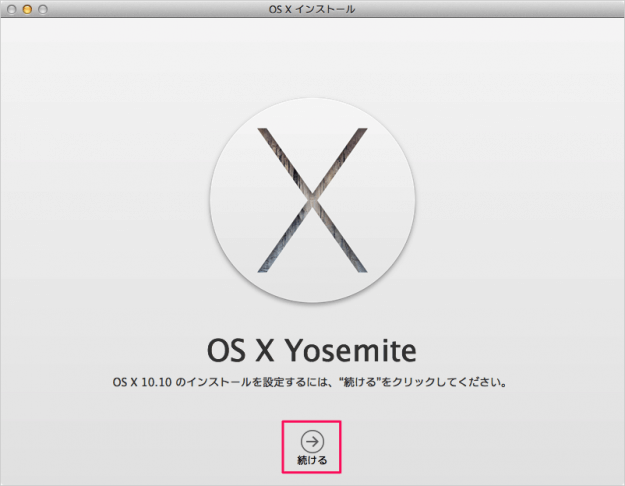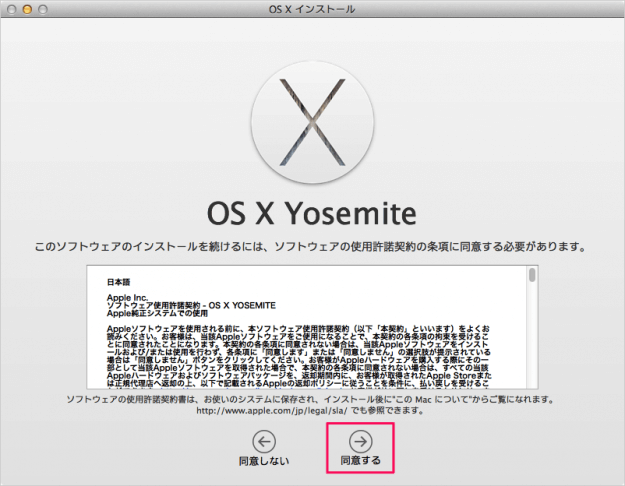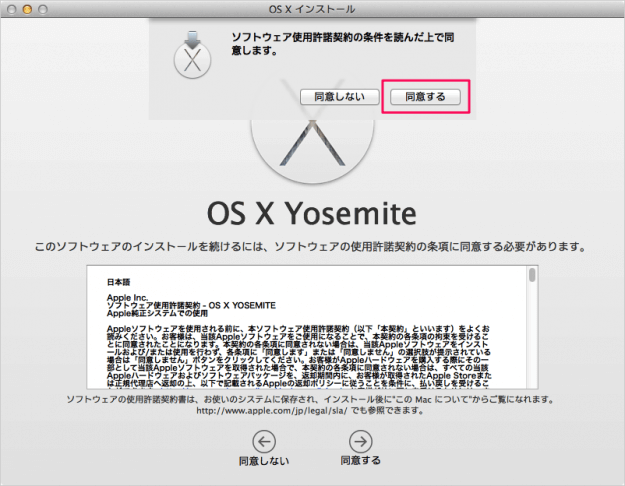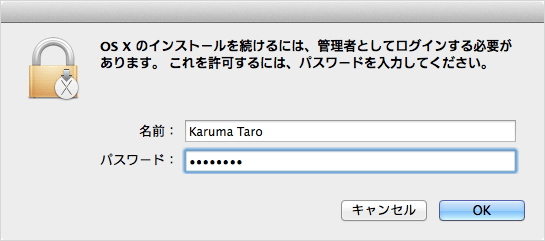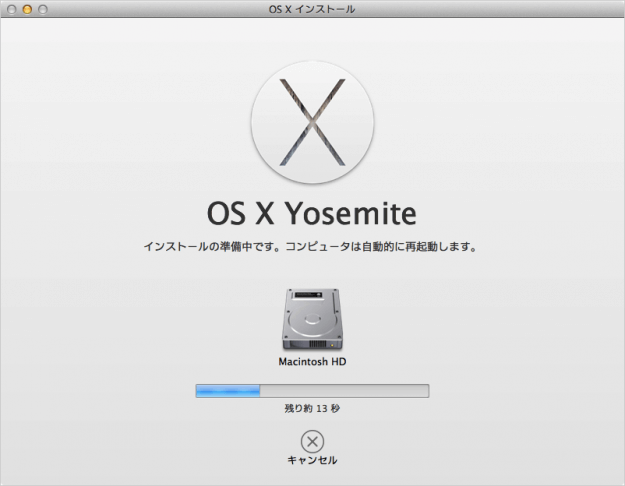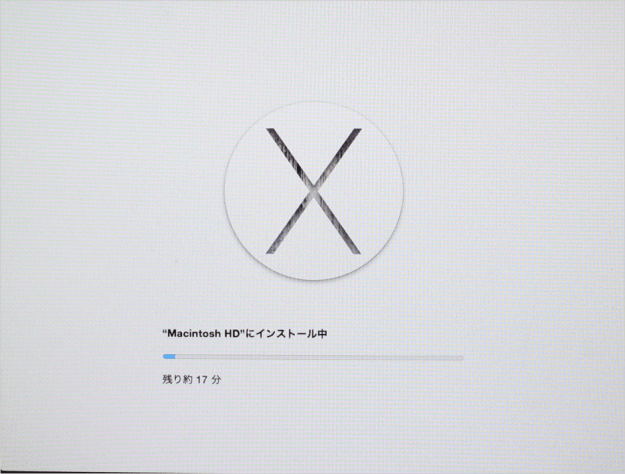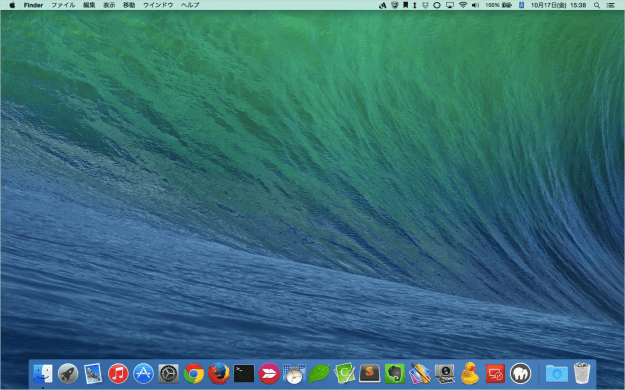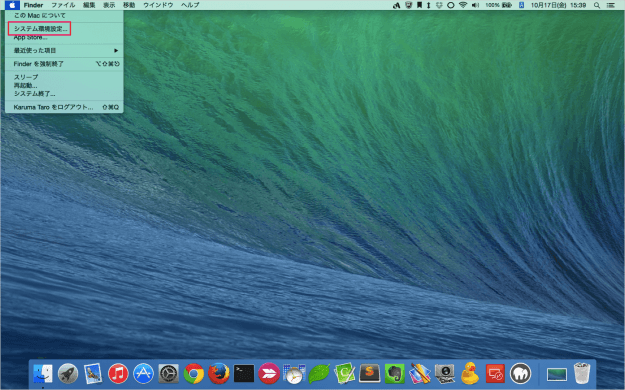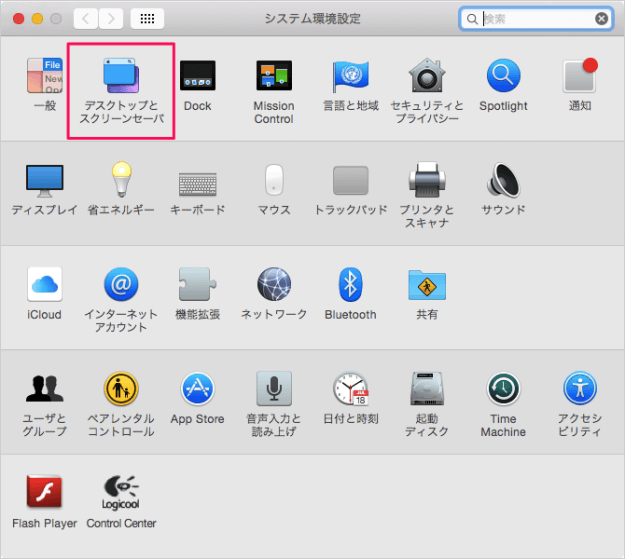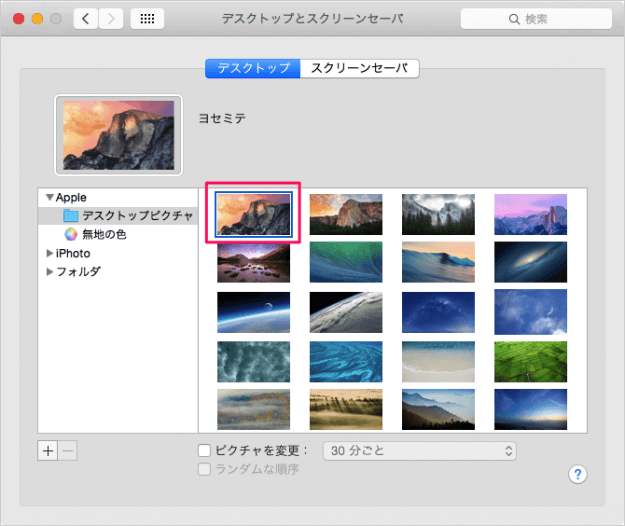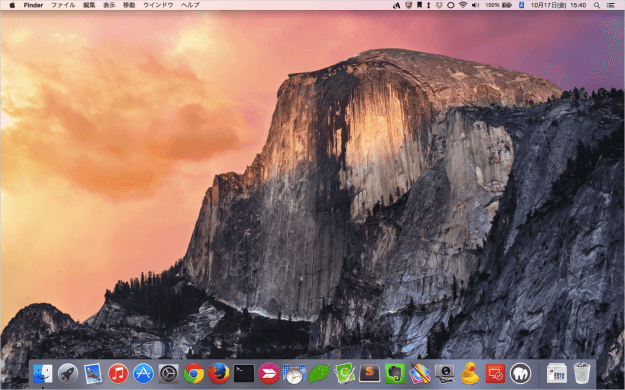Yosemite(ヨセミテ)とは、米国カリフォルニア州にある地名(渓谷)のことで、ヨセミテ国立公園が有名です。 前回のコードネームが「Marvericks」が米国カリフォルニア州の海岸の名前だったことから、コードネームのネーミング方法が「ネコ科の動物の名前」から「米国カリフォルニア州の地名」へ変わったようです(たぶん)。 その他のコードネームはこちらからご覧ください。
Mac OS X バージョンとコードネーム
早速、Mac を OS X Yosemite にアップグレードしてみたので、その方法を紹介します。
アップグレードする前に
「Mac版 Mcafee Internet Security」がインストールされている「OS X Marvericks」から「OS X Yosemite」へアップグレードすると OS が起動しなくなる場合があります(2014年10月16日に確認)。 McAfee をアンインストールしてからアップグレードするか、Mcafeeのアップデートを待ちましょう。 McAfee がインストールされた状態でアップグレードした方はこちらの対処方法を参考にしてください。
Mac OS X Yosemite へアップグレード後に起動しない場合の対処
Mac を OS X Yosemite にアップグレード
まずは「OS X Yosemite」をダウンロードしましょう。以下のリンクから Mac App Store にアクセスし、iTunesを起動します。 すると、このように「OS X Yosemite」画面が表示されるので、「無料」をクリックします。 「Apple ID」「パスワード」を入力し、「サインイン」をクリックします。 すると、このように「OS X Yosemite」ダウンロードがはじまります。 上部タブメニュー「アップデート」をクリックすると、 ダウンロードの進捗状況を確認することができます。 ※ 筆者の場合 10分程度でダウンロードが完了しました。回線状況や App Store のサーバーの状況にも依ると思います。 ダウンロードが完了すると「OS X インストール」が起動するので、「続ける」をクリックします。 ソフトウェアの使用許諾契約です。「同意する」をクリックします。 「同意する」をクリックします。 「インストール」をクリックします。 「パスワード」を入力し、「OK」をクリックします。 すると、インストールの準備がはじまり、しばらくするとコンピュータが自動的に再起動します。 再起動後、OS X のインストールがはじまります。 筆者の場合、20分程度でインストールが完了しました。 じゃーん! Yosemite にアップグレード完了です。 Dock がフラットデザインになっていますが、このままでは Yosemite っぽくないので、少し設定しましょう。 アップルメニューから「システム環境設定」をクリックします。 「デスクトップとスクリーンセーバ」をクリックします。 「ヨセミテ」を選択します。 じゃーん! Yosemite にアップグレード完了です。