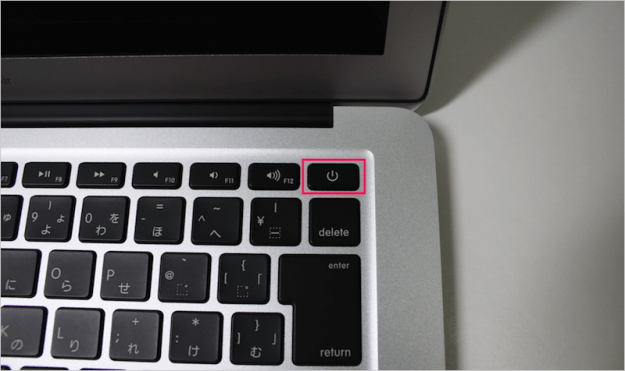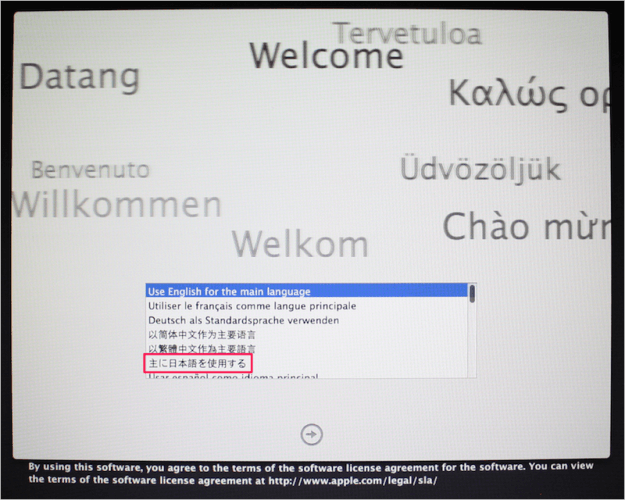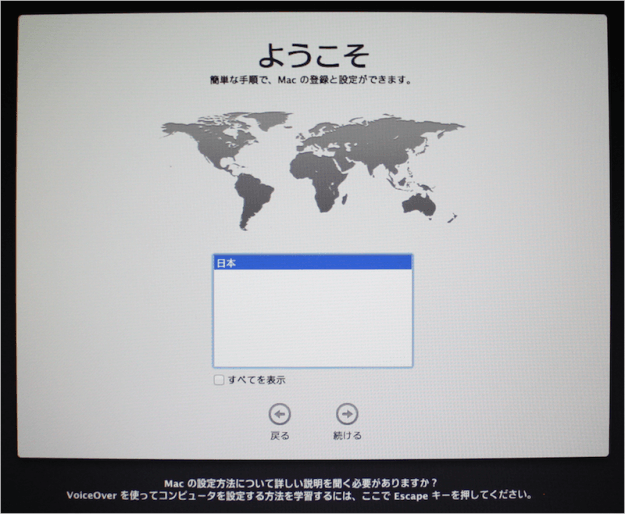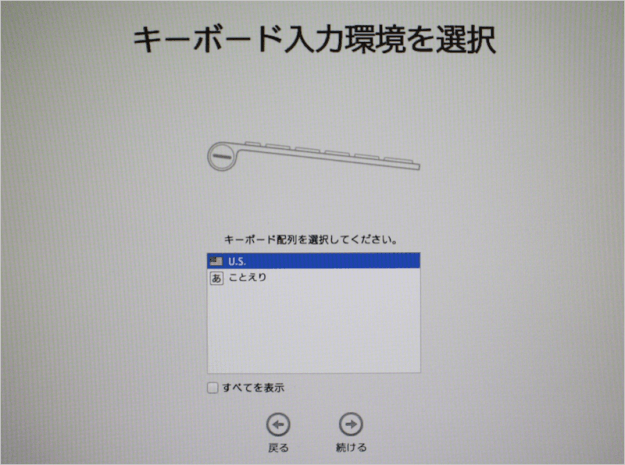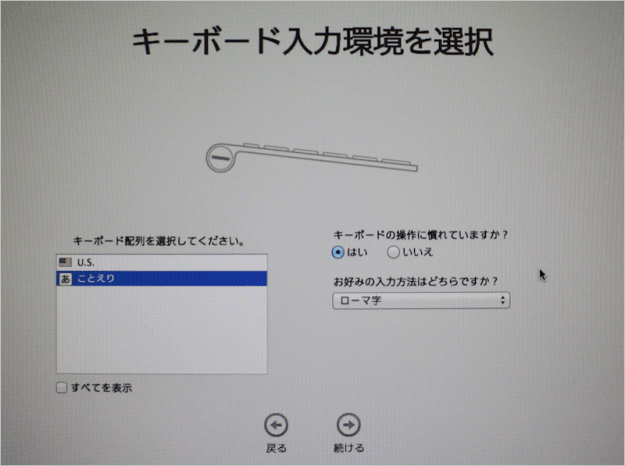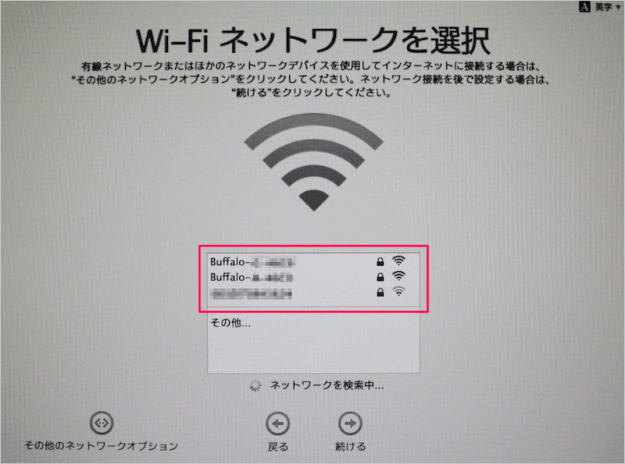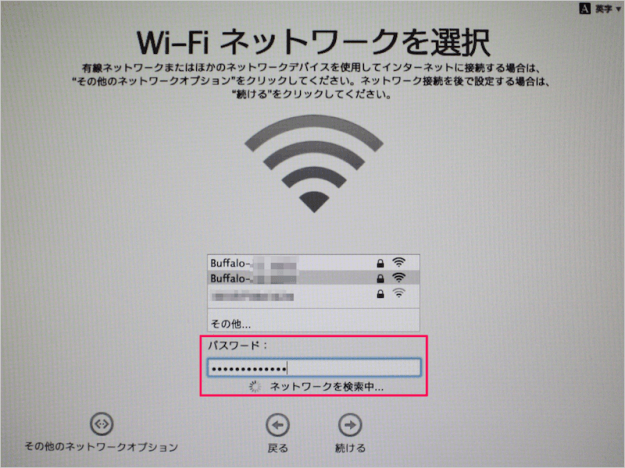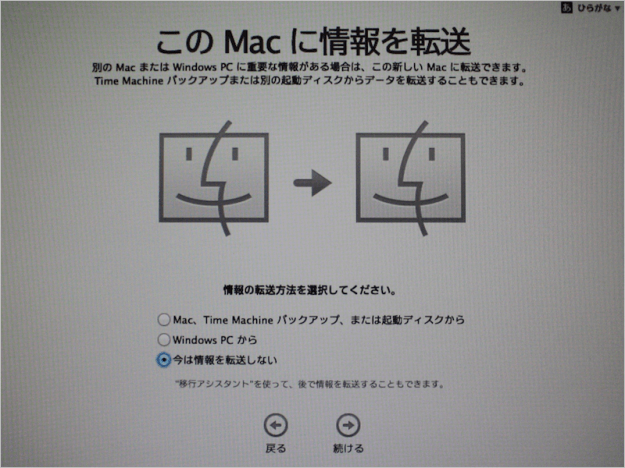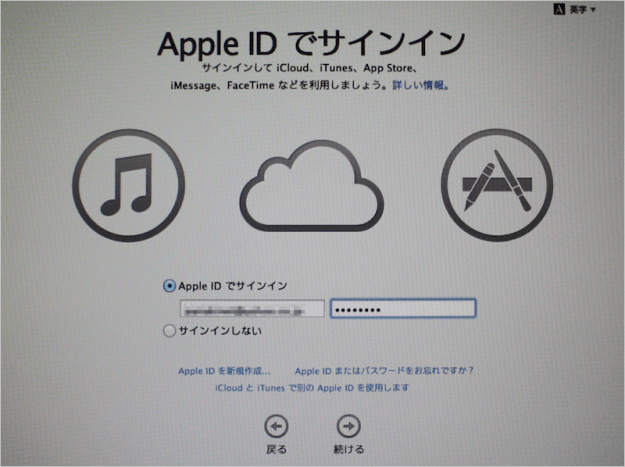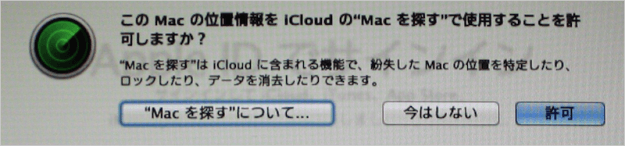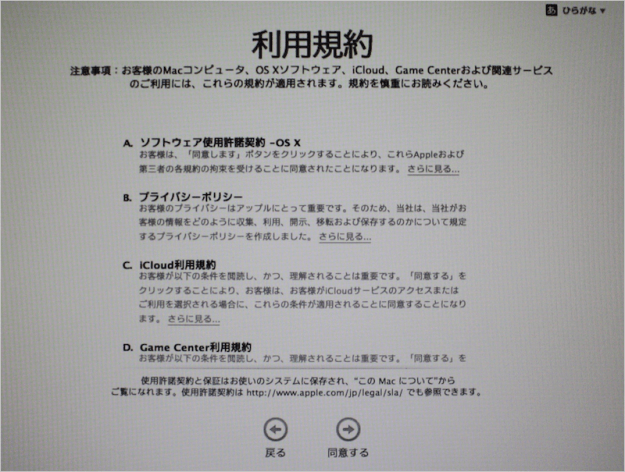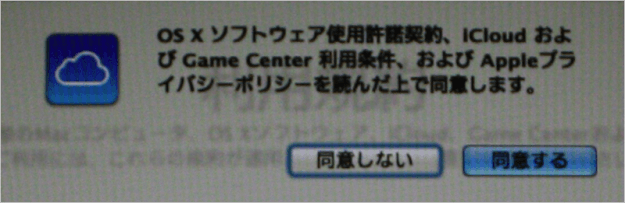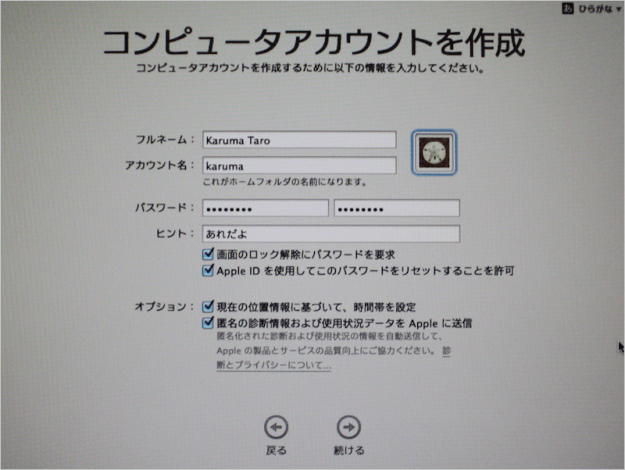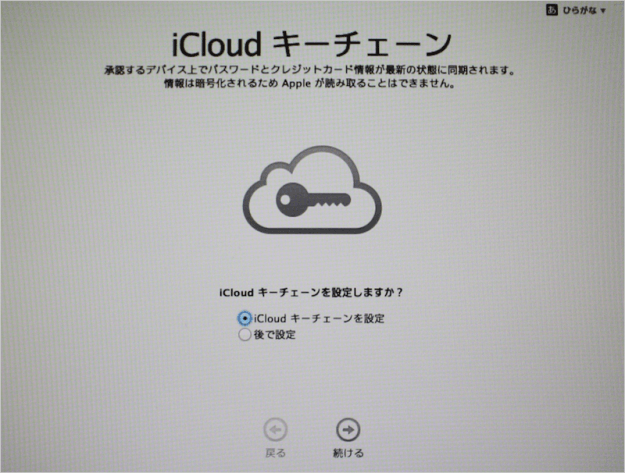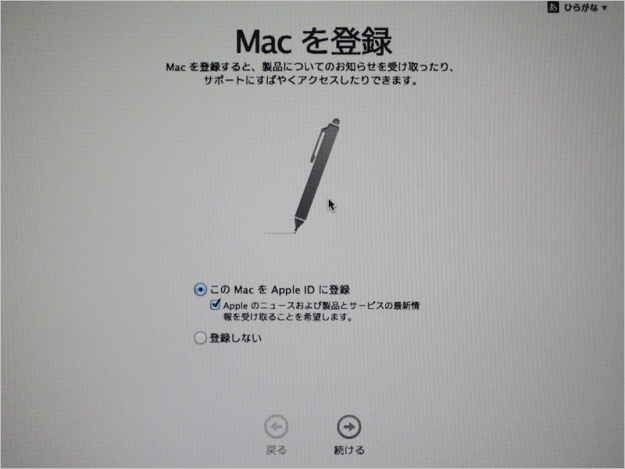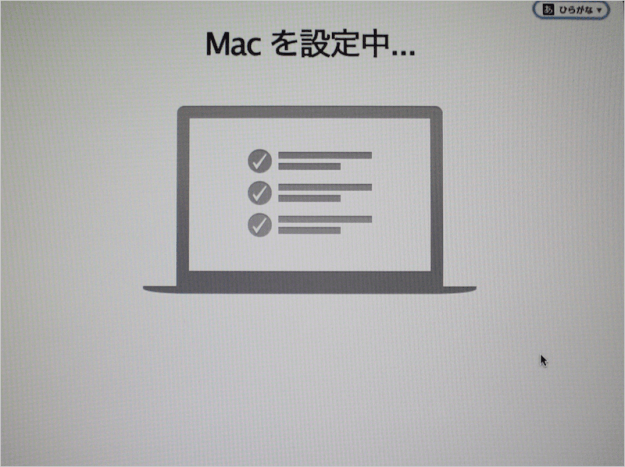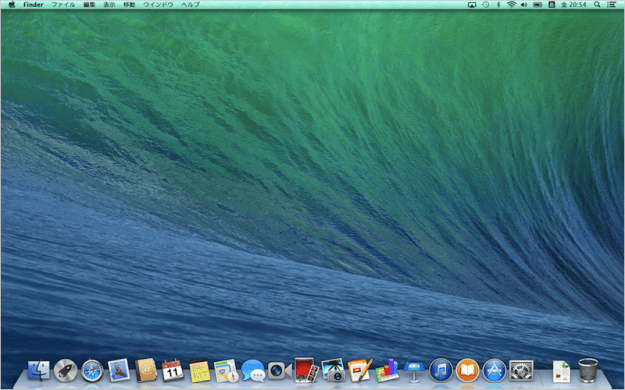購入したばかり「Mac OS X」は、「キーボード入力環境」「Wi-Fi ネットワーク」「Apple ID」……などの初期設定を行う必要があります。 ここではそれらの設定方法を紹介していきます。
Mac OS X の初期設定
まずは、Macの電源を投入しましょう。 「Macbook Air」の場合は、キーボードの右上に「電源ボタン」があります。 電源を投入するとさまざまな言語の「ようこそ」という画面が表示されるので、「主に日本語を使用する」を選択し、Enterキーを押します。 それではMacの登録と設定をしていきましょう。「続ける」をクリックします。 キーボード入力環境の選択です。 「ことえり」を選択しましょう。選択すると、以下の設定項目が表示されるので、選択してから「続ける」をクリックします。
キーボードの操作に慣れていますか? お好みの入力方法はどちらですか?
Wi-Fi ネットワークの選択です。 接続するWi-Fi を選択すると、 パスワード入力フォームが表示されるので、それを入力し「続ける」をクリックします。 この Mac に情報を転送します。 Mac または Windows PC から重要な情報をこの Mac に転送することができます。 後からでも転送できるので、ここでは「今は情報を転送しない」を選択し「続ける」をクリックします。 Apple ID でサインインします。 Apple ID をお持ちの方は「Apple ID」「パスワード」を入力し「続ける」をクリックします。 持っていない方は左下の方にある「Apple ID を新規作成」から Apple ID を作成しましょう。 続けるとクリックすると「この Mac の位置情報を iCloud のMac を探すで使用することを許可しますか?」というポップアップが表示されるので、「今はしない」あるいは「許可」のどちらかをクリックします。 これは後からでも設定することができます。設定方法はこちらからどうぞ。
iCloudで「Macを探す」方法
利用規約です。 「同意する」をクリックします。 クリックすると「OS X ソフトウェア使用許諾契約、iCloud および Game Center 利用条件、および Appleプライバシーポリシーを読んだ上で同意します。」というポップアップが表示されるので、「同意する」をクリックします。 コンピュータアカウントの作成です。 以下の項目を入力・選択し「続ける」をクリックします。
フルネーム アカウント名 パスワード ヒント 画面のロック解除にパスワードを要求 Apple ID を使用してこのパスワードをリセットすることを許可 現在の位置情報に基づいて、時間帯を設定 匿名の診断情報および使用状況データを Apple に送信
iCloud キーチェーンの設定です。 デバイス上のパスワードとクレジットカード情報が同期されます。ここでは「あとで設定」を選択し「続ける」をクリックしました。 Mac の登録です。 Mac を Apple ID に「登録」「登録しない」を選択し「続ける」をクリックします。ここでは「登録」を選択しました。 クリックすると、Mac の設定がはじまります。 しばらくすると、このようにMacのデスクトップ画面が表示されます。 これでMacの初期設定は完了です。あとはMacを存分に楽しみましょう。
Mac OS X の基本操作 Macの使い方と設定