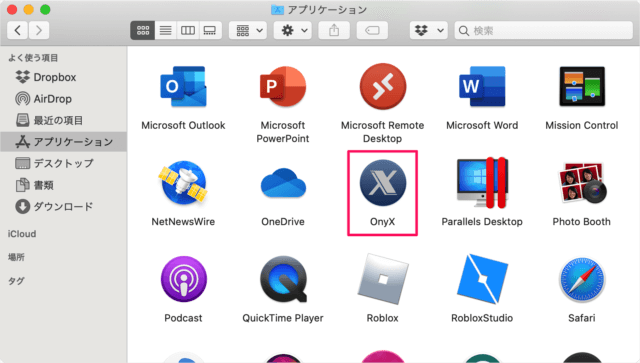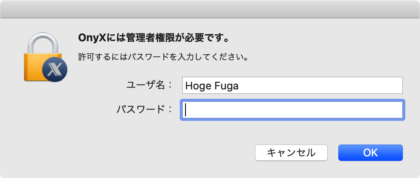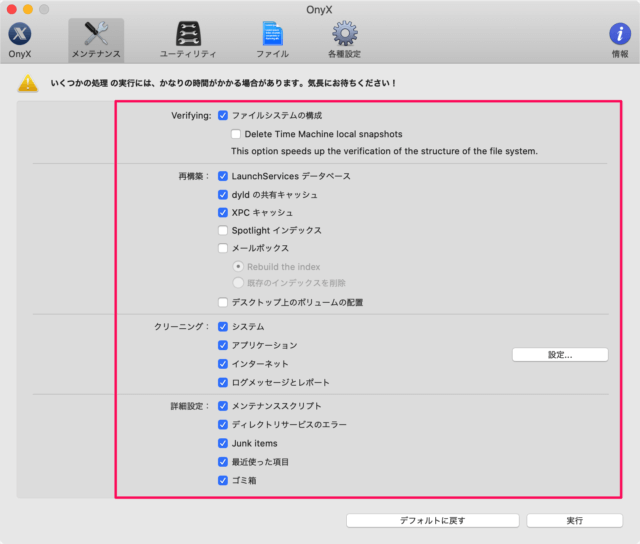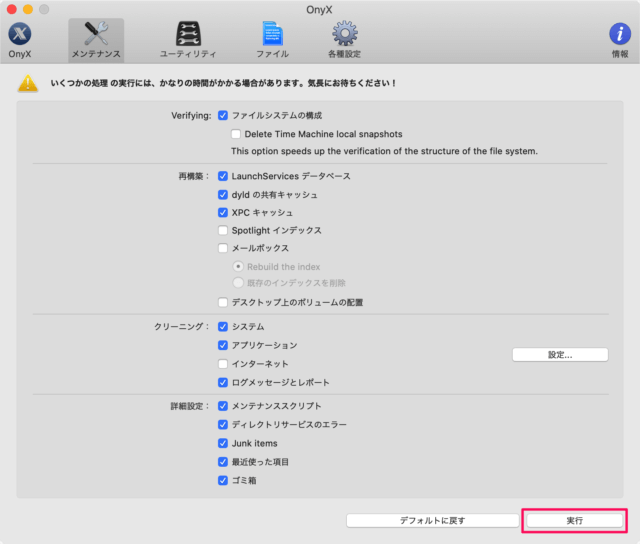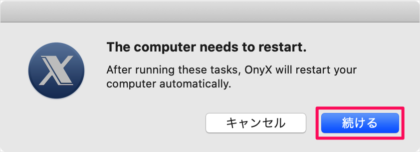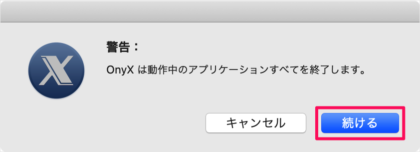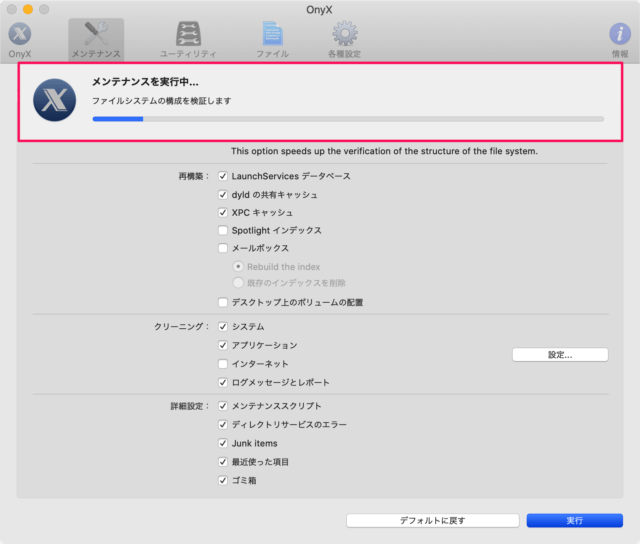アプリ「Onyx」のインストールはこちらをご覧ください。
Mac - 定番メンテナンスツール「Onyx」ダウンロード・インストール
アプリ「OnyX」 - メンテナンスの自動処理
それでは実際にメンテナンスの自動処理を実行してみましょう。
アプリ「OnyX」を起動しましょう。
OnyXには管理者権限が必要です。 「パスワード」を入力し、「OK」をクリックしましょう。 アプリ「OnyX」です。 「メンテンス」をクリックしましょう。 メンテンスです。
Verifying- ファイルシステムの構成- Delete Time Machine local snapshots(タイムマシンのローカルスナップショットの削除)
再構築- LaunchServices データベース- dyld の共有キャッシュ- XPC キャッシュ- Spotlightインデックス- メールボックス- デスクトップ上のボリュームの配置
クリーニング- システム- アプリケーション- インターネット- ログメッセージとレポート
詳細設定- メンテナンススクリプト- ディレクトリサービスのエラー- Junk items- 最近使った項目- ゴミ箱
必要な項目にチェックを入れ(よくわからない場合はデフォルトのまま) 「実行」をクリックしましょう。
The computer needs to restart.(コンピュータは再起動が必要です。)After running these tasks, OnyX will restart your computer automatically.(メンテナンスのタスクが終わるとコンピュータは自動的に再起動します。) 問題なければ、「続ける」をクリックしましょう。
警告OnyX は動作中のアプリケーションすべてを終了します。 アプリを保存・終了し、「続ける」をクリックしましょう。 すると、自動処理が実行されます。 しばらくすると、コンピュータが再起動し、メンテナンスが終了します。 アプリ「OnyX」のその他の使い方はこちらも合わせてご覧ください。
Macアプリ「OnyX」の使い方 - メンテンナンスツール
Mac の使い方や設定はこちらをご覧ください。
Mac の使い方と設定