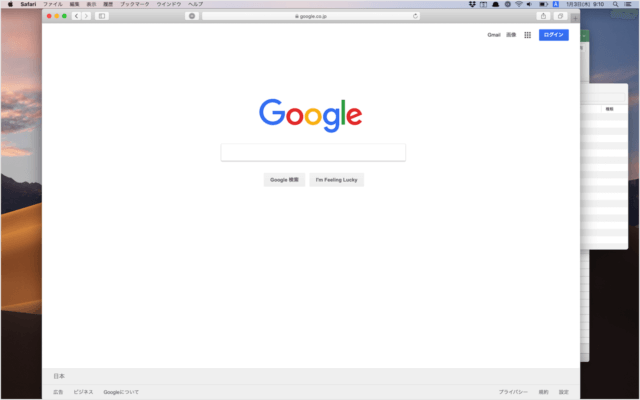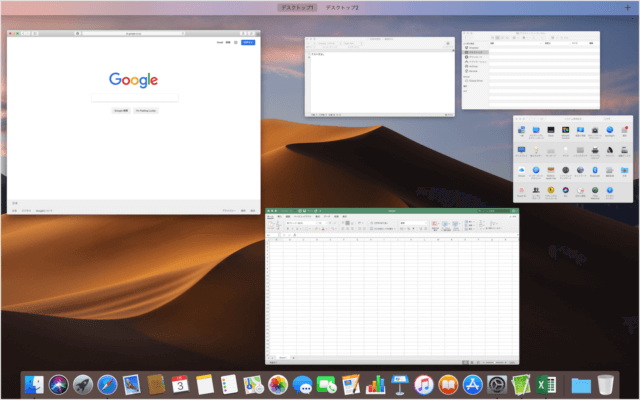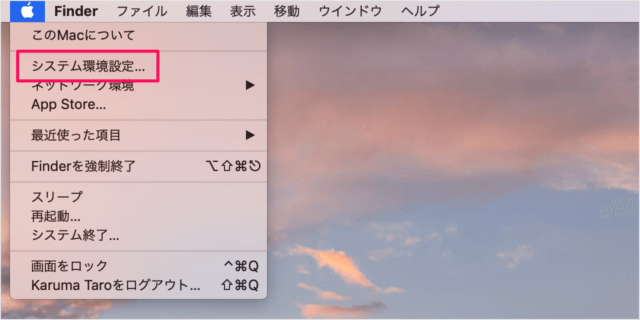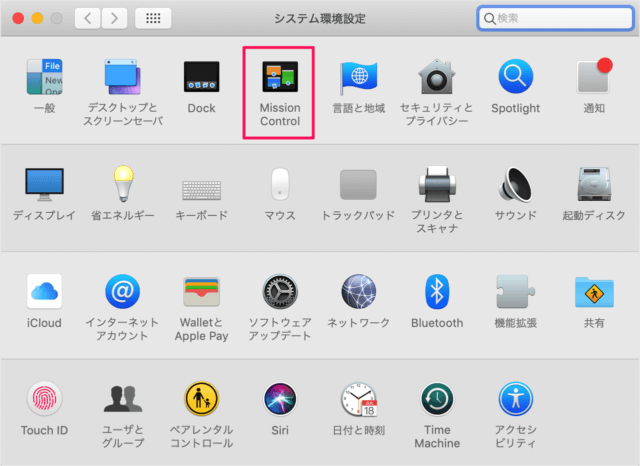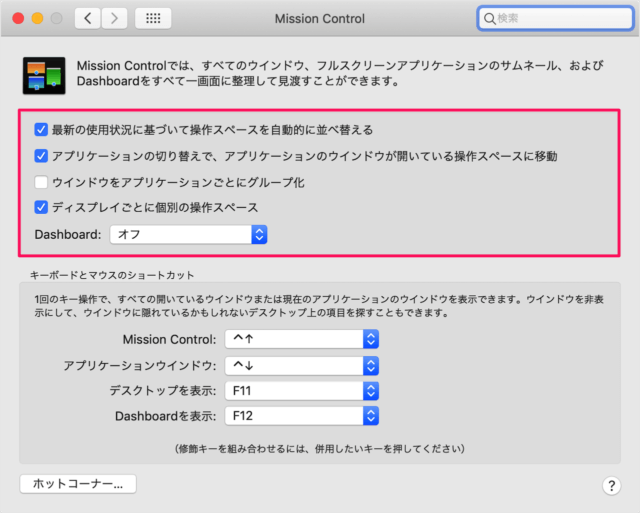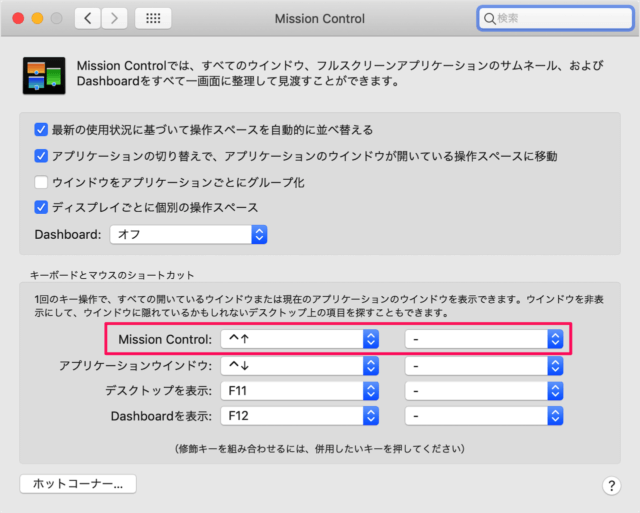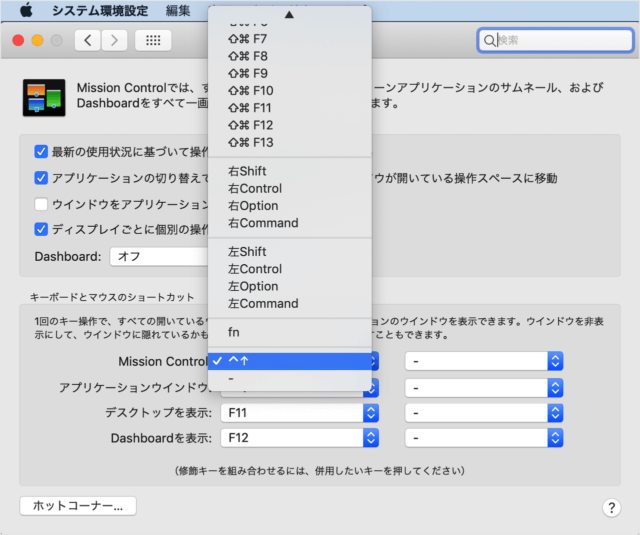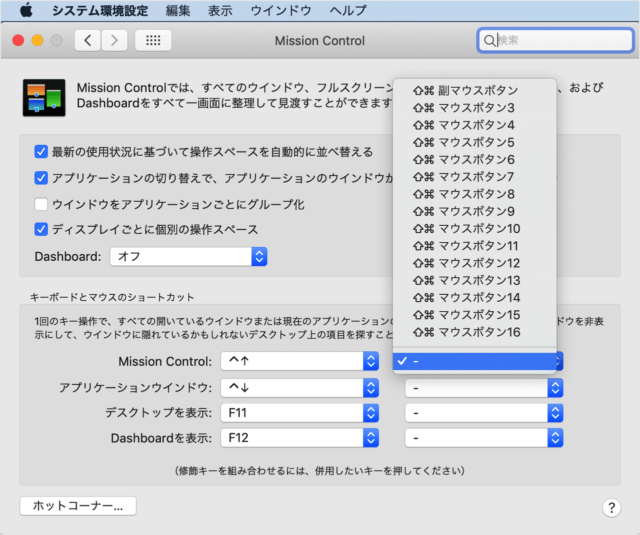Mission Controlとは、いろいろなアプリを起動している場合に こんな感じで、ウィンドウをサムネイル化してくれる機能のことです。この画面からウィンドウを切り替えることができます。 ここではMission Controlの設定とキーボードとマウスのショートカットキーを設定する方法を紹介します。
Mission Controlの設定
アップルメニューから「システム環境設定」をクリックします。 システム環境設定です。 「Mission Control」をクリックします。 Mission Control の設定です。まずは一般設定をみてみましょう。 Mission Controlでは、すべてのウインドウ、フルスクリーンアプリケーヨンのサムネール、およびDashboardをすべて一画面に整理して見渡すことができます。
最新の使用状況に基づいて操作スペースを自動的に並べ替える アプリケーションの切り替えで、アプリケーションのウインドウが開いている操作スペースに移動 ウインドウをアプリケーションごとにグループ化 ディスプレイごとに個別操作スペース
必要に応じて「オン/オフ」を切り替えましょう。
ショートカット
「Mission Control」を呼び出すショートカットを設定します。 Mission Control のショートカットの設定です。 左側がキーボード、右側がマウスによるショートカットです。 クリックすると、あらかじめ用意されたショートカットキーが表示されるので、お好みのキーを選択します。 クリックすると、マウスのボタンが表示されるので、お好みのボタンを選択すれば、OKです。 Mac の使い方や設定はこちらをご覧ください。
Mac の使い方と設定