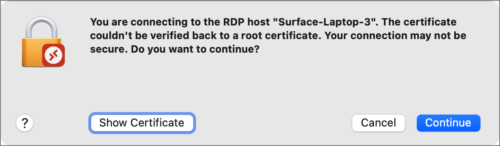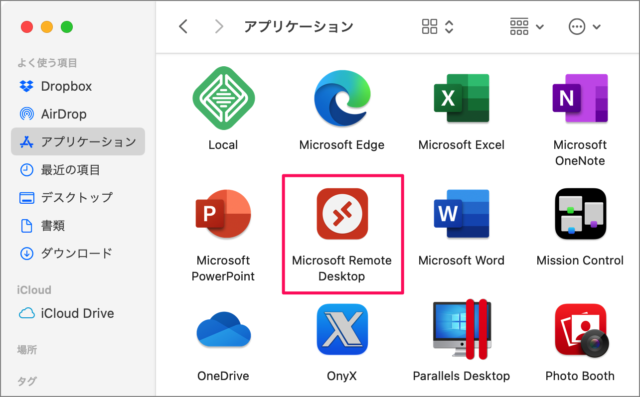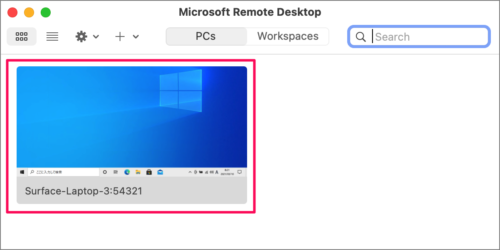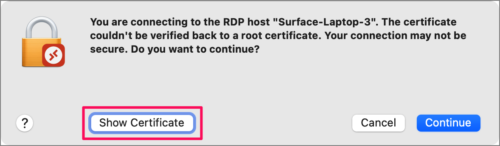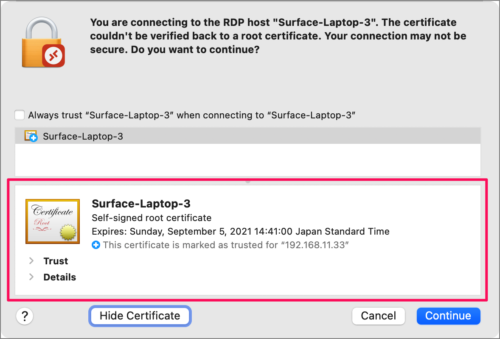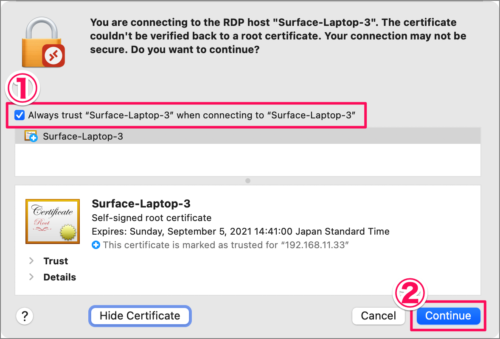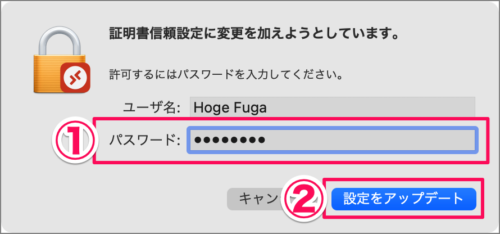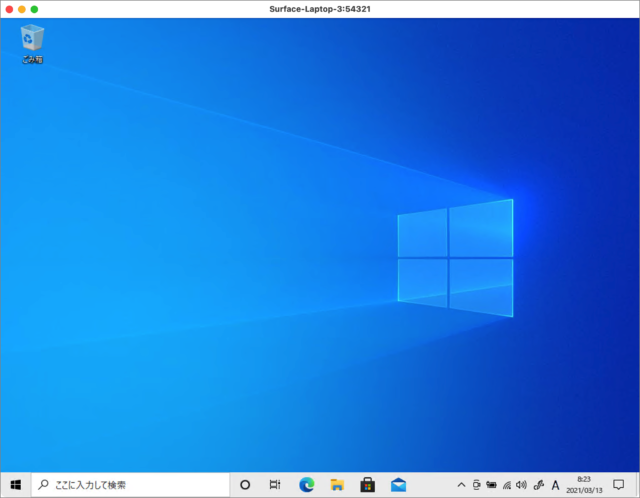リモートデスクトップの証明書
Microsoftが開発・配布しているアプリ「Microsoft Remote Desktop」からリモートデスクトップのホストへ接続すると…… このように「Certificate(証明書)」が毎回表示されます。 「Continue」をクリックすれば、接続されますが、毎回クリックするのはめんどくさいので、証明書を表示しないようにする方法をみていきます。
リモートデスクトップ - 証明書の確認を表示しないように
それでは実際に設定してみましょう。
アプリ「Microsoft Remote Desktop」の起動
アプリ「Microsoft Remote Desktop」を起動し 証明書を表示させたくない接続先に接続しましょう。
証明書の表示(Show Cerificate)
すると、いつものように「Verify Cerificate」ウィンドウが表示されるので、「Show Certificate」をクリックしましょう。
証明書の詳細
証明書の詳細はこちらから確認することができます。
証明書を表示しないように
①「Always trust ○× when connecinting to ○×」にチェックを入れ、②「Continue」をクリックしましょう。 「パスワード」を入力し、「設定をアップデート」をクリックします。 すると、このように接続されます。 これで次回から証明書が表示されなくなります。
リモートデスクトップの使い方と設定
その他、リモートデスクトップの使い方と設定はこちらをご覧ください。
Microsoft Windows - リモートデスクトップの使い方と設定
おすすめMacアプリまとめ
管理人が Mac にインストールしているアプリの中で、使用頻度が高く、仕事が捗るアプリをまとめてみました。合わせてご覧ください。
Macで使っているおすすめアプリまとめ
Macの使い方や設定
Mac の使い方や設定はこちらをご覧ください。
Mac の使い方と設定