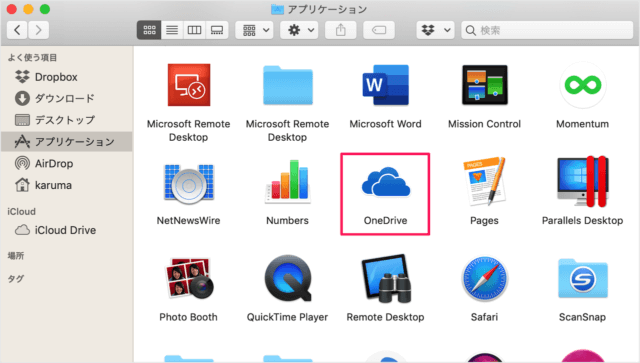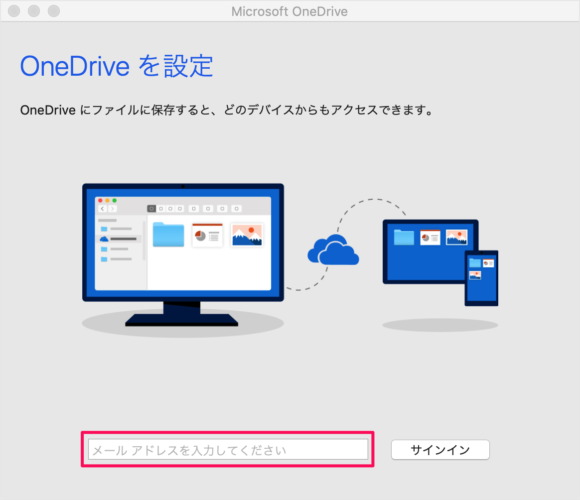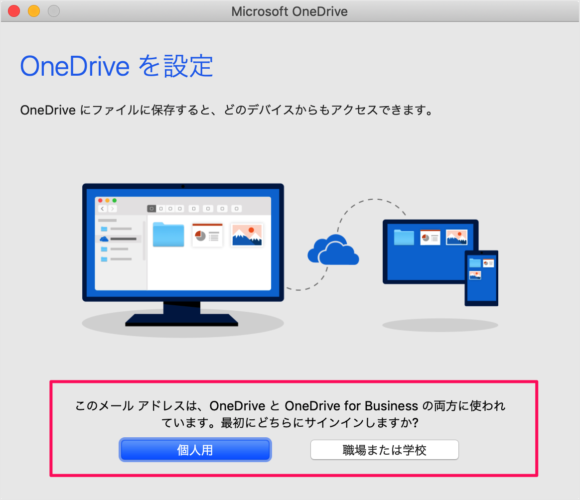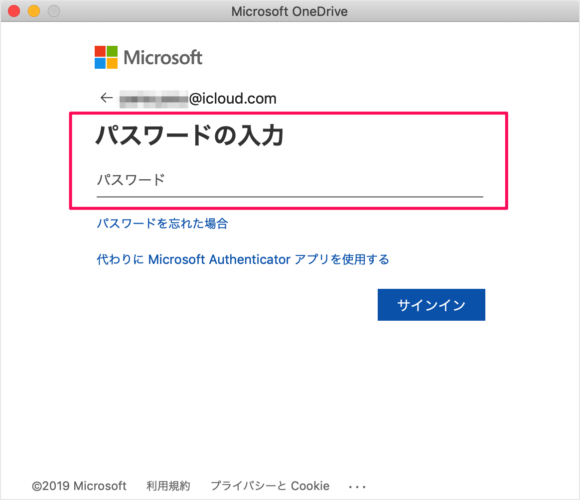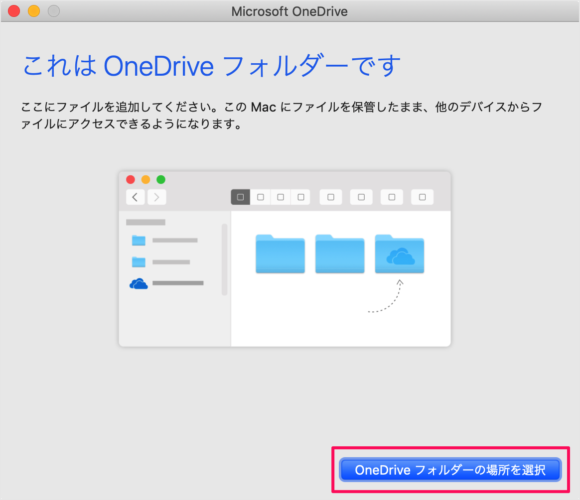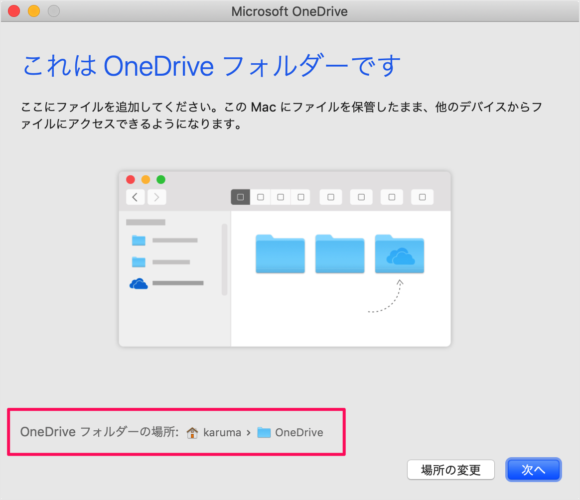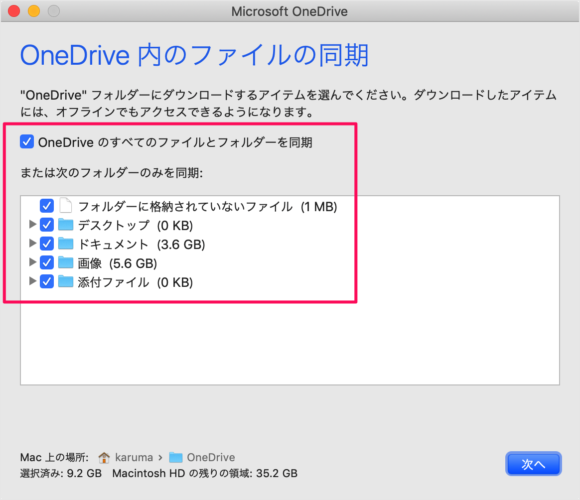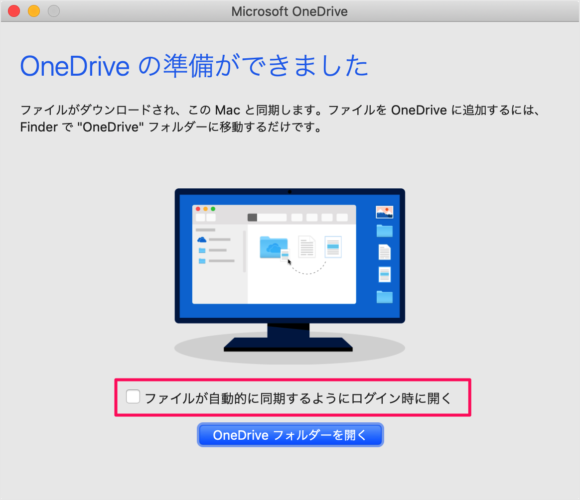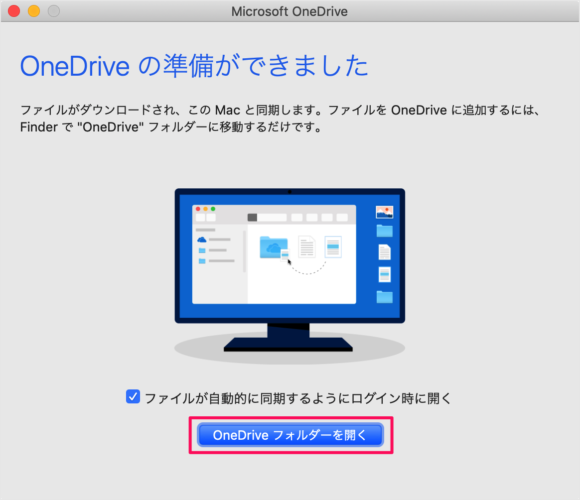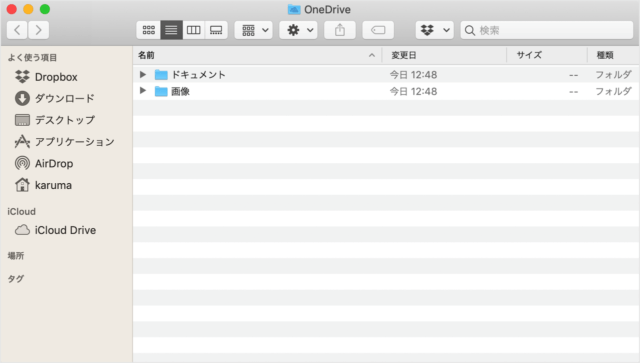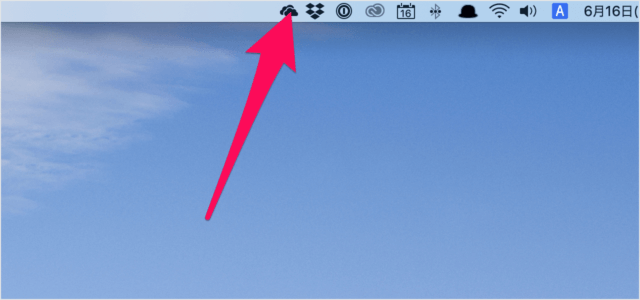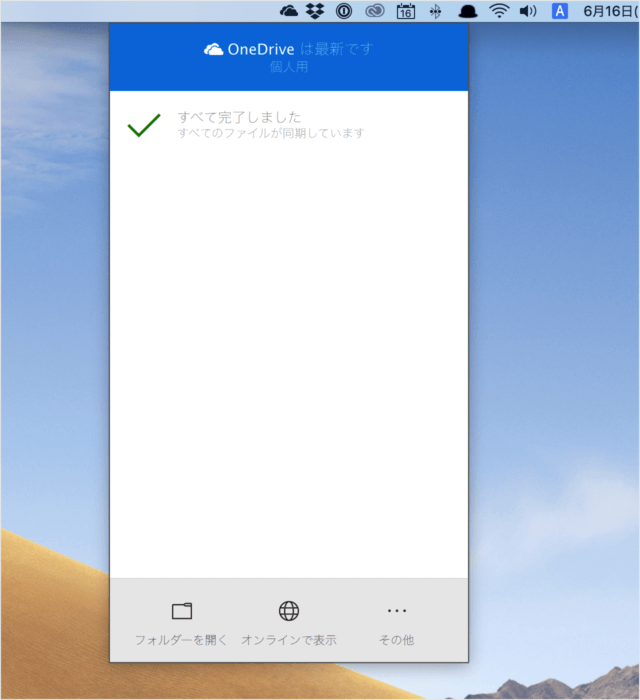Microsoft OneDrive にファイルを保存すると、Windows、Mac、iPhone……といったさまざまなデバイスからアクセスすることができます。
Macアプリ「OneDrive」
Microsoft は、Macユーザーが OneDrive にアクセスするためのMacアプリ「OneDrive」を開発・提供しているので、こちらをインストールしましょう。
それでは実際にインストールしたアプリ「OneDrive」を使ってみましょう。 インストールしたアプリ「OneDrive」を起動しましょう。 起動すると「Microsoft OneDrive」というウィンドウが表示されます。 「Microsoftアカウントのメールアドレス」を入力し、「サインイン」をクリックしましょう。 Microsoftアカウントを持っていない方は、こちらを参考に作成しましょう。
Microsoftアカウントの登録
個人用 職場または学校
のどちらかを選択しましょう。 「パスワード」を入力し、「サインイン」しましょう。 OnDriveフォルダーの設定です。 右下の「OneDriveフォルダーの場所を選択」をクリックします。 選択したフォルダーはここに表示されます。 問題なければ、「次へ」をクリックしましょう。 OneDrive 内のファイルの同期設定です。
OneDrive のすべてのファイルとフォルダーを同期
を選択するか、あるいは同期するフォルダーのみを選択しましょう。 設定したら、「次へ」をクリックします。 OneDrive の準備ができました。 必要であれば、次の項目にチェックを入れましょう。
ファイルが自動的に同期されるようにログイン時に開く
「OneDrive フォルダーを開く」をクリックすると このように Finder が起動し、「OneDrive フォルダー」を確認することができます。 メニューバーの「雲マーク?」のOneDriveアイコンが表示されるので、それをクリックすると このようにOneDriveメニューが表示されます。 OneDrive の使い方や設定はこちらをご覧ください。
Microsoft OneDrive の使い方と設定
Mac の使い方や設定はこちらをご覧ください。
Mac の使い方と設定