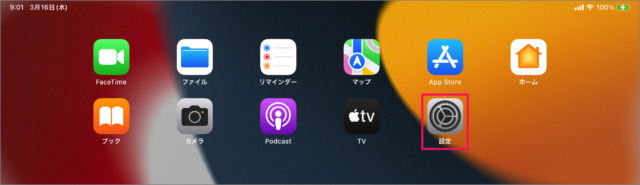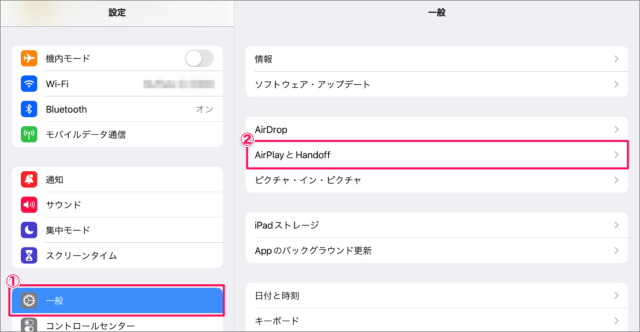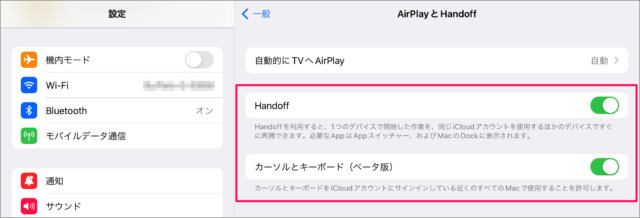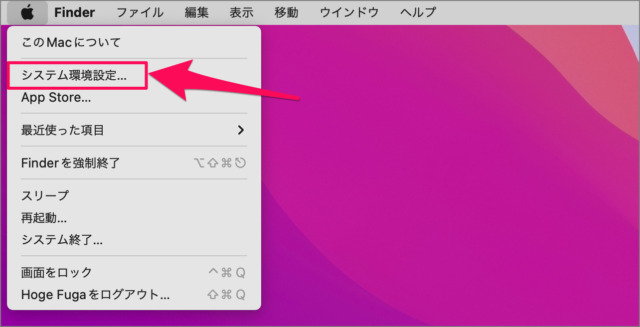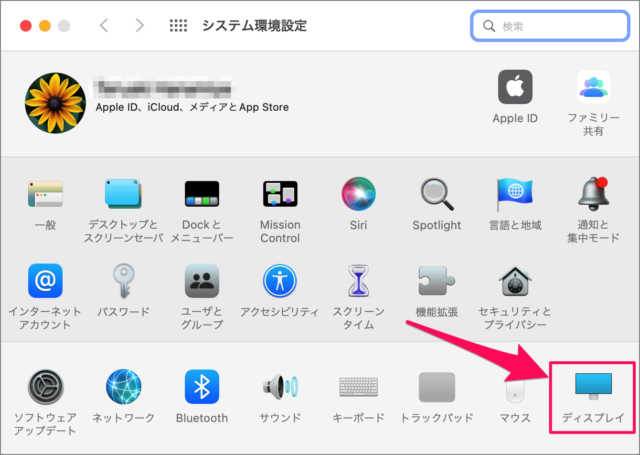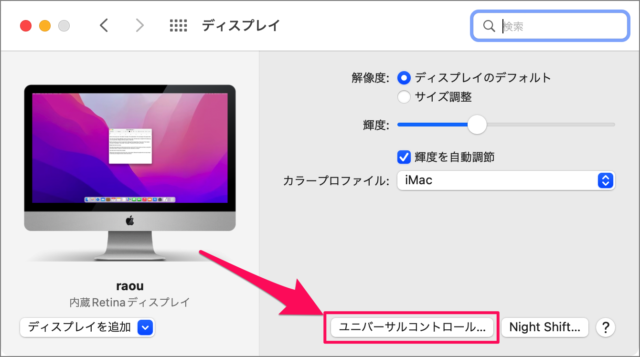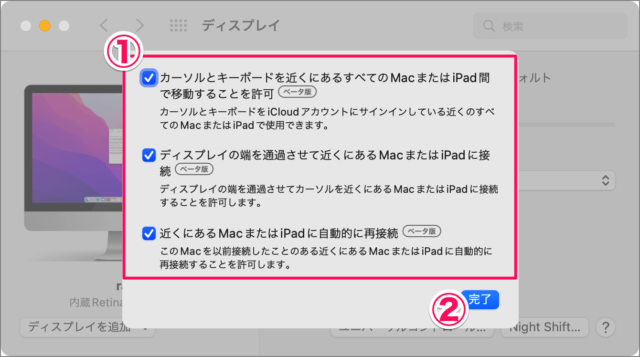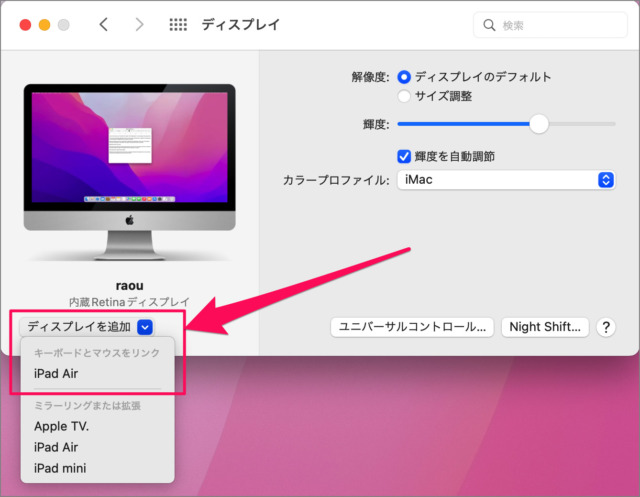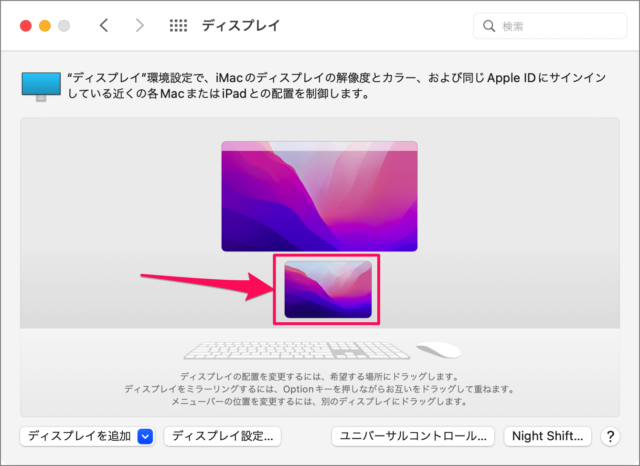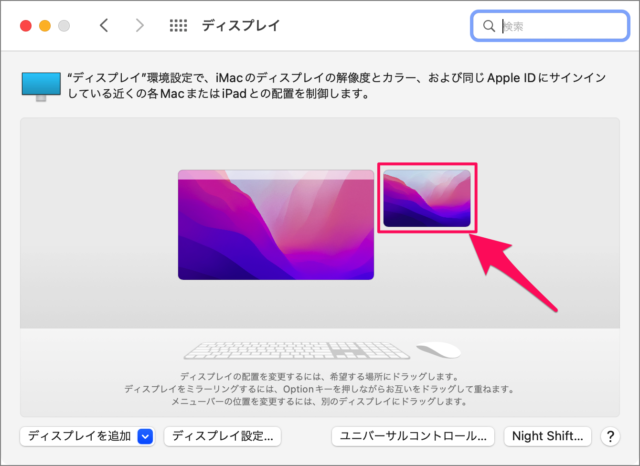ユニバーサルコントロールとは、MacとiPadを1組のマウス・キーボードで操作する機能のことです。 Macに接続しているマウス・キーボードを使って、MacとiPadをマウスカーソルを自由に行き来したり、iPadの「メモ」アプリに文字入力をするっ! といった操作が可能になります。 まだベータ版ですが、MacとiPadの連携によりあたかもMac上でiOSアプリが利用できているような感覚があります。とにかく便利な機能なので、設定方法と使い方を確認しておきましょう。 同一ネットワーク上にある同じApple IDでログインしたMacとiPadで利用可能です。 ユニバーサルコントロールを使用するには「iPad」と「Mac」での設定が必要になります。
iPadでユニバーサルコントロールの設定
iPadのホーム画面から「設定」をタップします。
iPadの設定
iPadの設定です。①左メニューの「一般」を選択し②「AirPlayとHandoff」をタップします。
Handoff、カーソルとキーボードの設定
「Handoff」「カーソルとキーボード」を「オン」にしましょう。
Macでユニバーサルコントロールの設定
アップルメニューの「システム環境設定」をクリックします。
システム環境設定
システム環境設定です。「ディスプレイ」を選択します。
ディスプレイの設定
ディスプレイの設定です。「ユニバーサルコントロール」をクリックします。
ユニバーサルコントロールの設定
①次の項目にチェックを入れ
カーソルとキーボードを近くにあるすべてのMacまたはiPad間で移動することを許可ディスプレイの端を通過させて近くにあるMacまたはiPadに接続近くにあるMacまたはiPadに自動的に再接続
②「完了」をクリックします。
ディスプレイの追加
「ディスプレイを追加」→「キーボードとマウスをリンク」したい「iPad」を選択しましょう。 iPadのロックは解除しておきましょう。
iPadの場所を設定
すると、このようにiPadが表示されるので iPadを、お好みの位置にドラック&ドロップで移動しましょう。 これで設定完了です。 マウスを動かし、MacとiPadの間を行き来してみましょう!また、iPadの「メモ」アプリを起動し、文字入力を行ってみましょう。新しい感覚を楽しめると思います。 ユニバーサルコントロールでは、iPadと同じように操作できる「Trackpad」がおすすめです。普通のマウスではスクロールホイールが効かなかったりするので。
マウス・キーボード関連の記事
ロジクール「MX Master 3」を接続(ペアリング)する方法Mac – Google 日本語入力(IME)をインストールする方法Google日本語入力(IME)の使い方と設定まとめMac – キーボードビューアの使い方Mac – キーボード掃除に便利なアプリ「KeyboardCleanTool」入力を一時的に無効にMac の設定と使い方まとめ