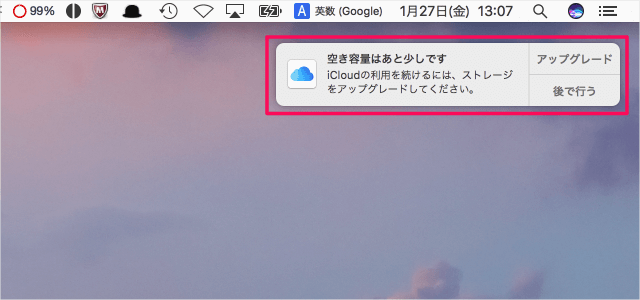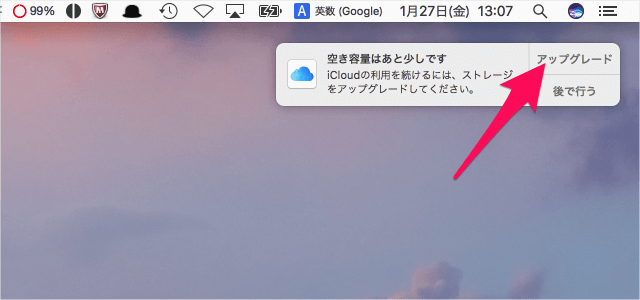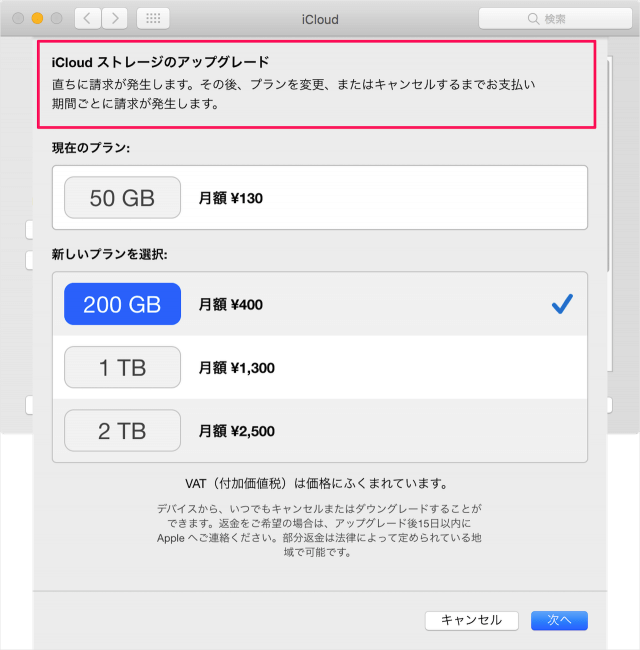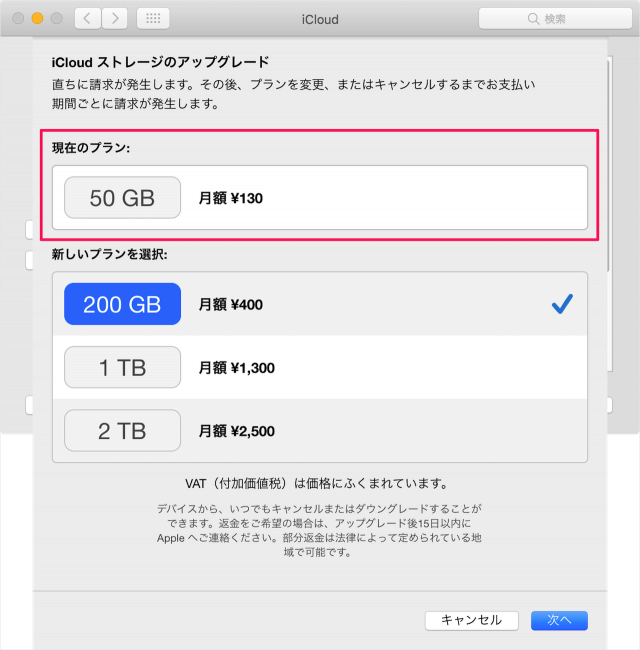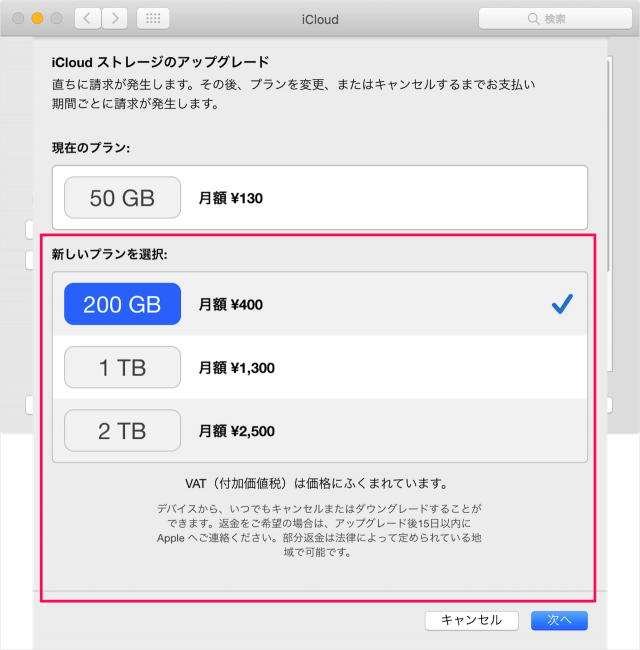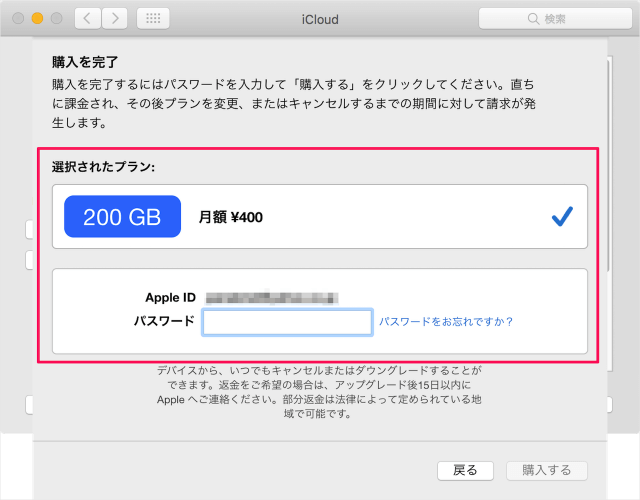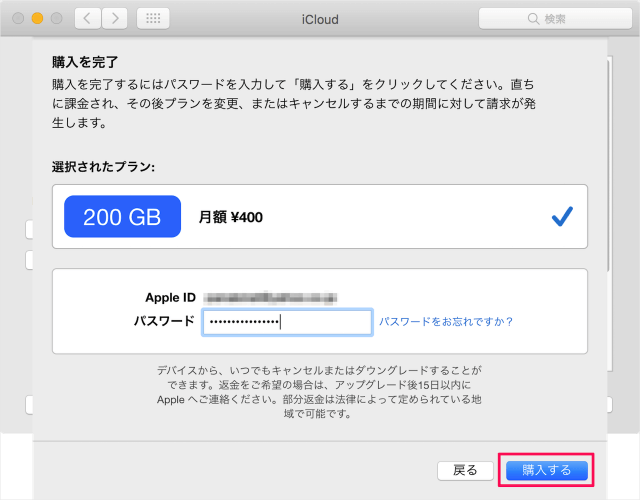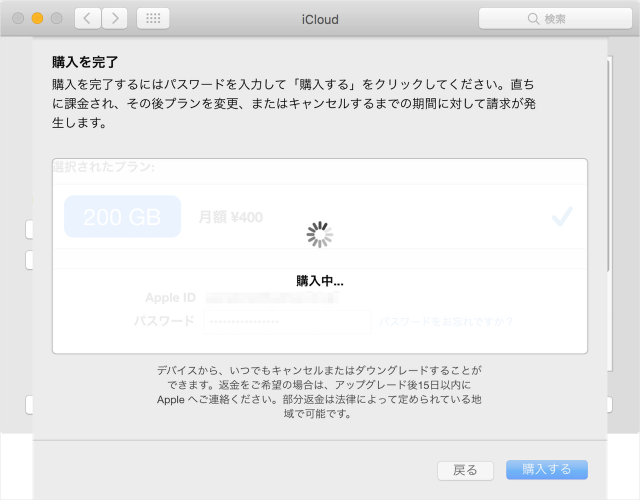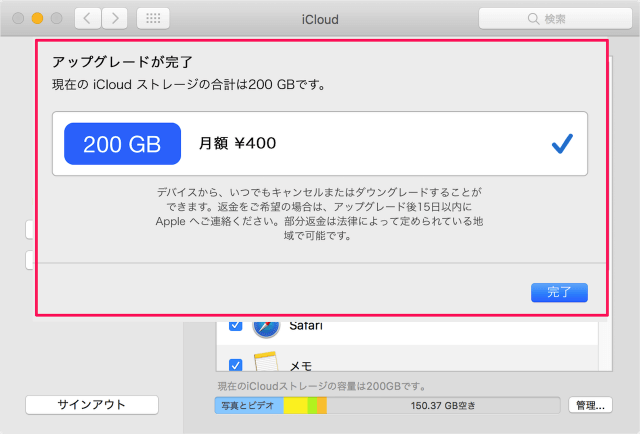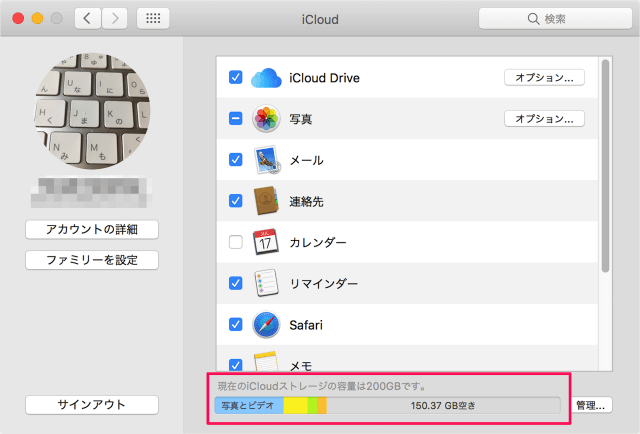iCloud の空き容量が減ってくると……
空き容量はあと少しです!iCloud の利用を続けるには、ストレージをアップグレードしてください。 といった通知が届きます。 ファイルを削除して空き容量を増やす……といった手段も考えられますが、ここではストレージをアップグレードする方法をみていきます。 ファイルの削除方法はこちらをご覧ください。
Mac - iCloudに保存されている「書類とデータ」の確認と削除
ストレージをアップグレード
それでは実際にアップグレードしてみましょう。 通知の右上にある「アップグレード」をクリックしましょう。 すると、システム環境設定の「iCloud ストレージのアップグレード」という画面が表示されます。 直ちに請求が発生します。その後、プランを変更、またはキャンセルするまでお支払期間ごとに請求が発生します。 この画面では「現在のプラン」と 新しいプランの容量と月額を確認することができるので、問題なければ「次へ」をクリックしましょう。 選択されたプランを確認、「パスワード」を入力 「購入する」をクリックしましょう。 すると、購入中…と表示され アップグレードが完了します。「完了」をクリックしましょう。 iCloudのストレージ容量と空き容量はこちらで確認することができます。 Mac の使い方や設定はこちらをご覧ください。
Mac の使い方と設定