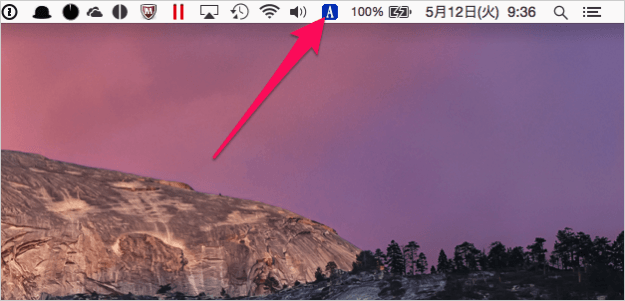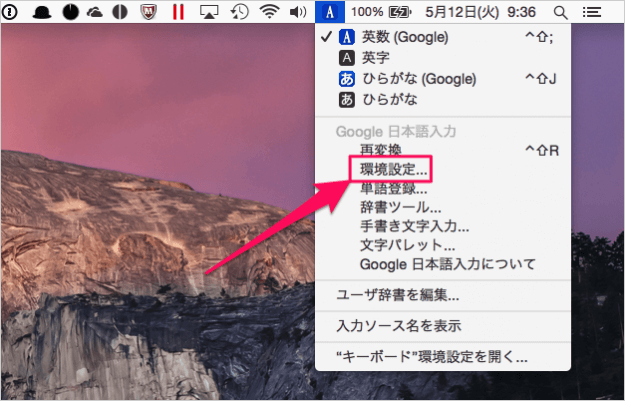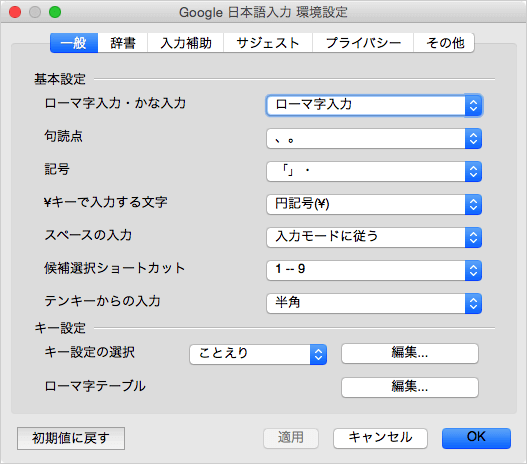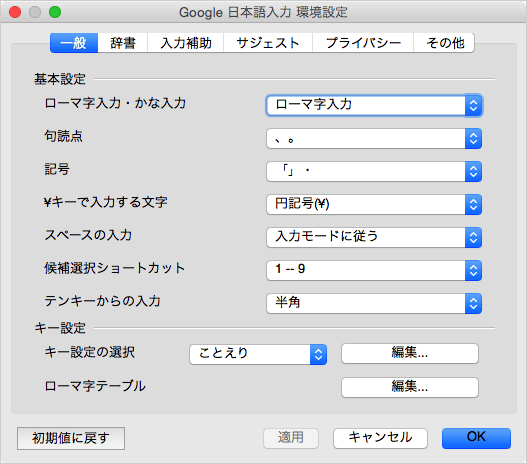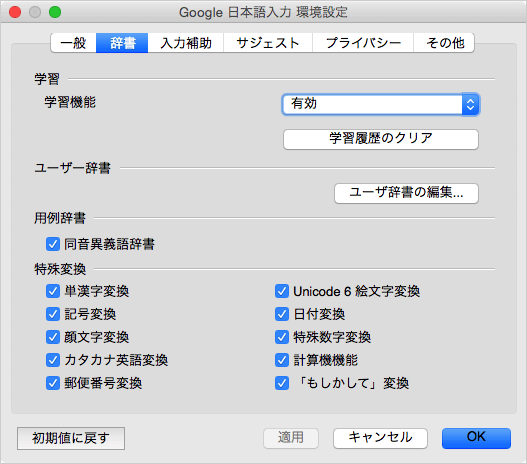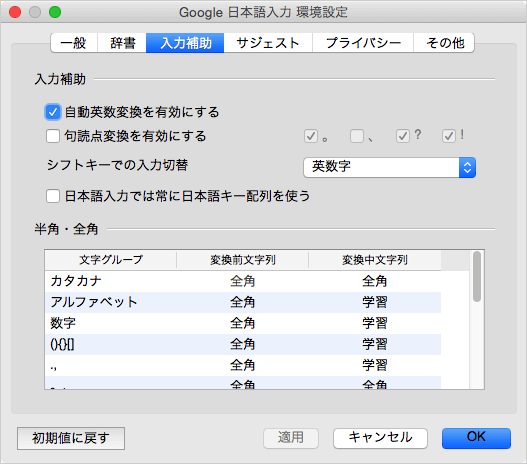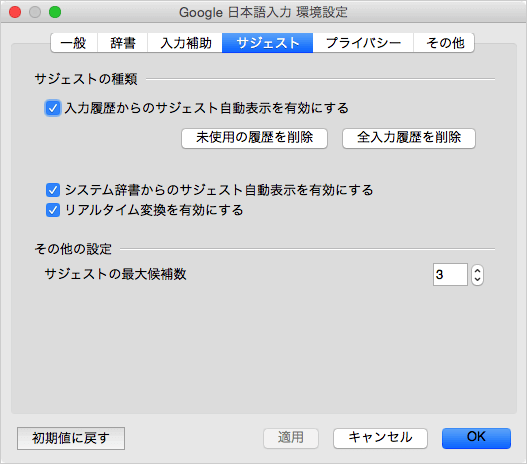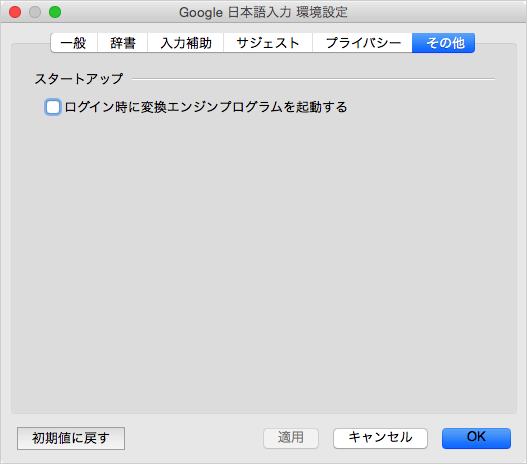インストール方法はこちらをご覧ください。
Mac - Google 日本語入力(IME)のインストール
上部メニューバーの「A」あるいは「あ」をクリックします。 すると、このように入力メニューが表示されるので、その中の「Google 日本語入力」→「環境設定」をクリックします。 すると、このように「Google 日本語入力 環境設定」ウィンドウが表示されます。 それでは環境設定で、どのような項目が設定できるのかをみていきます。
一般
基本設定やキーの設定を行います。
基本設定 ローマ字入力・かな入力 句読点 記号 ¥キーで入力する文字 スペースの入力 候補選択ショートカット テンキーからの入力
キー設定 キー設定の選択 ローマ字テーブル
辞書
辞書の学習機能やユーザー辞書・用例辞書・特殊変換の設定を行います。
学習 学習機能 学習履歴のクリア
ユーザー辞書 ユーザー辞書の編集
用例辞書 同音異義語辞書
特殊変換 単漢字変換 記号変換 顔文字変換 カタカナ英語変換 郵便番号変換 Unicode 6 絵文字変換 日付変換 特殊数字変換 計算機機能 「もしかして」変換
入力補助
入力補助や文字グループの半角・全角の設定を行います。
入力補助 自動英数変換を有効にする 句読点変換を有効にする シフトキーでの入力切替 日本語入力では常に日本語キー配列を使う
半角・全角
サジェスト
サジェストの種類やその他の設定を行います。
サジェストの種類 入力履歴からのサジェスト自動表示を有効にする システム辞書からのサジェスト自動表示を有効にする リアルタイム変換を有効にする
その他の設定 サジェストの最大候補数
プライバシー
日本語入力のプライバシーに関する設定を行います。
シークレットモード 一時的に学習機能、入力履歴からサジェスト機能、ユーザー辞書機能を無効にする
プレゼンテーションモード 一時的にすべてのサジェスト機能を無効にする
使用統計情報と詳細レポート
その他
その他の設定を行います。
スタートアップ ログイン時に変換エンジンプログラムを起動する
Google 日本語入力の使い方と設定はこちらをご覧ください。
Google 日本語入力(IME)の使い方と設定
Mac の使い方や設定はこちらをご覧ください。
Mac の使い方と設定