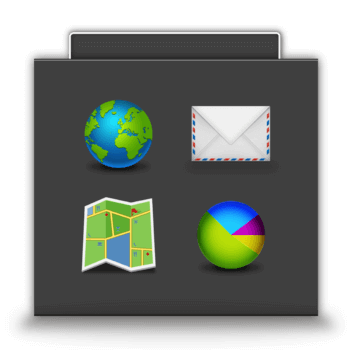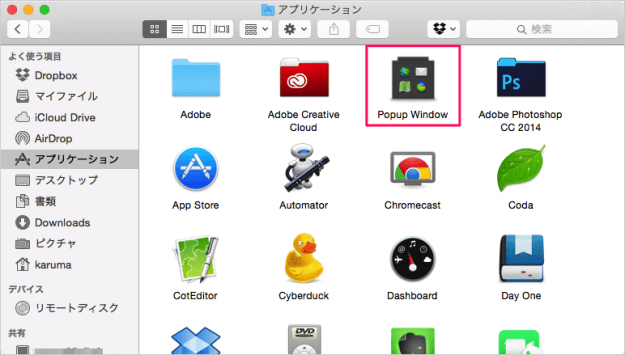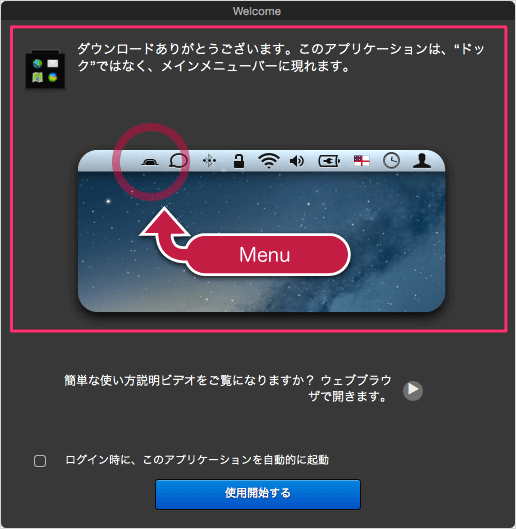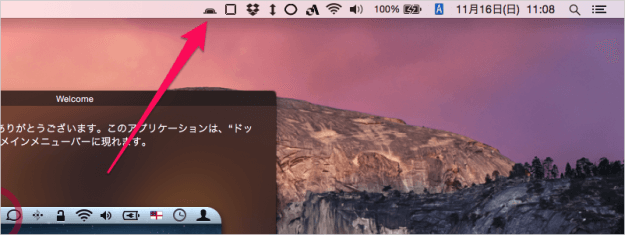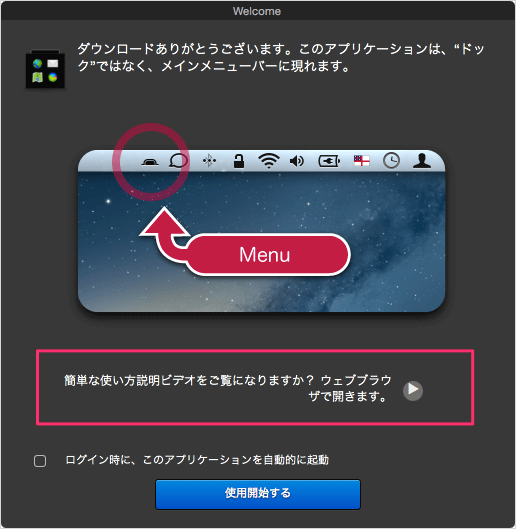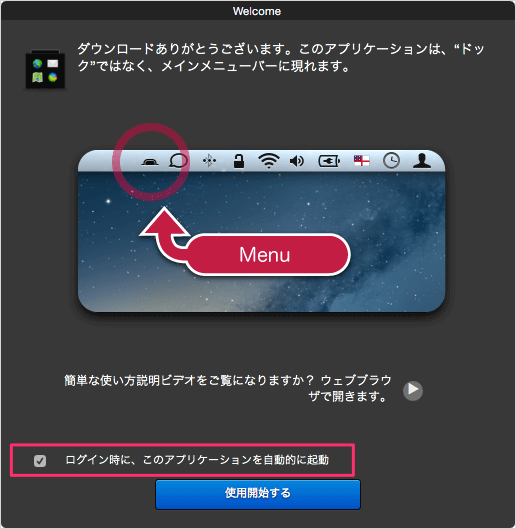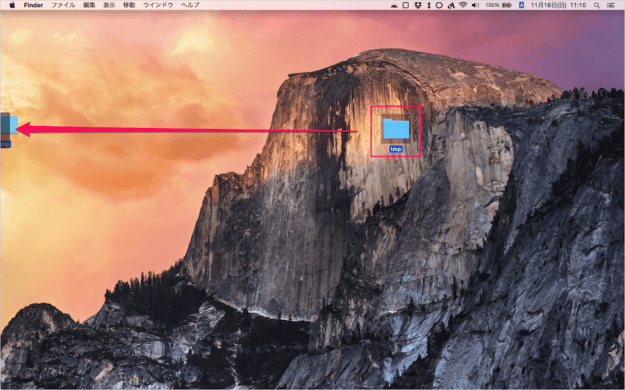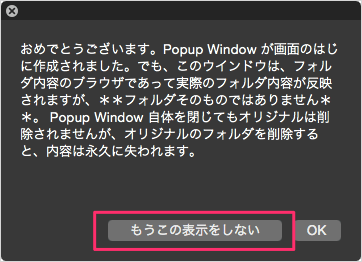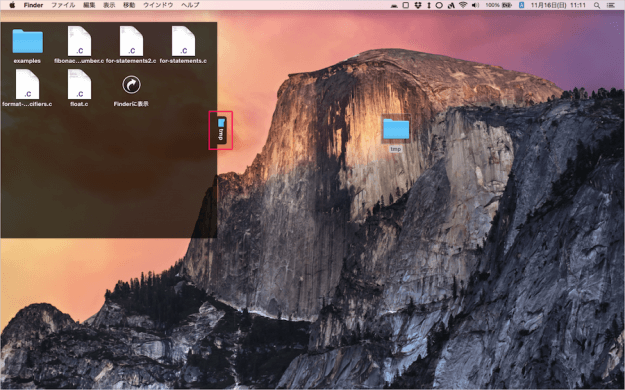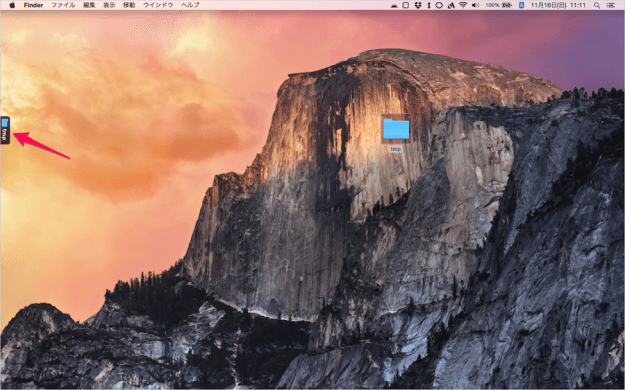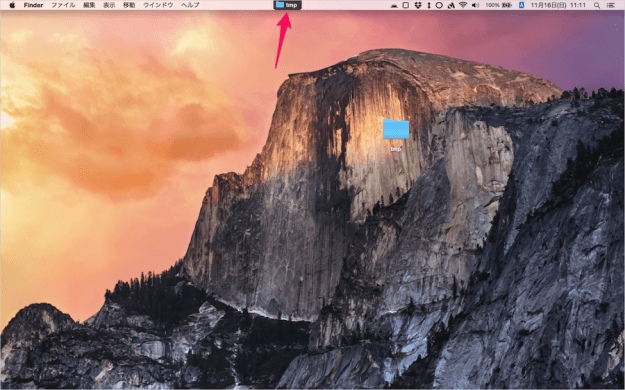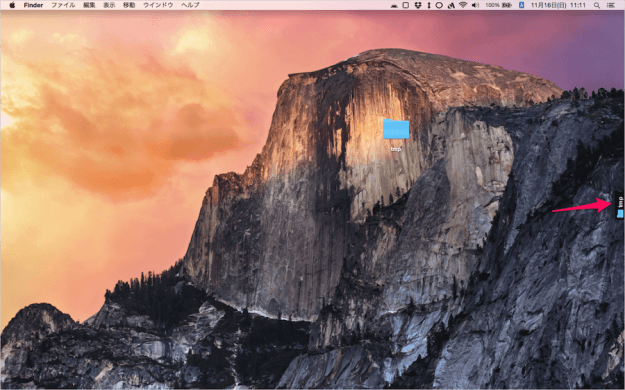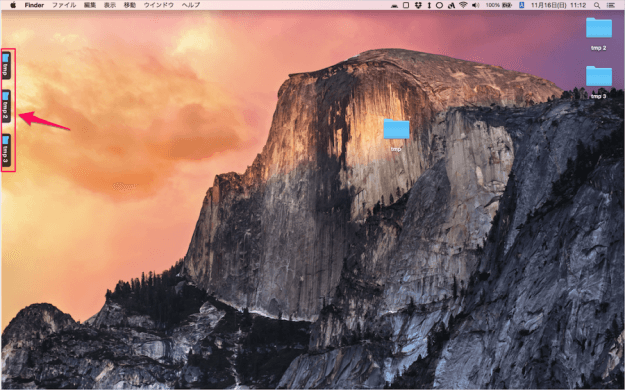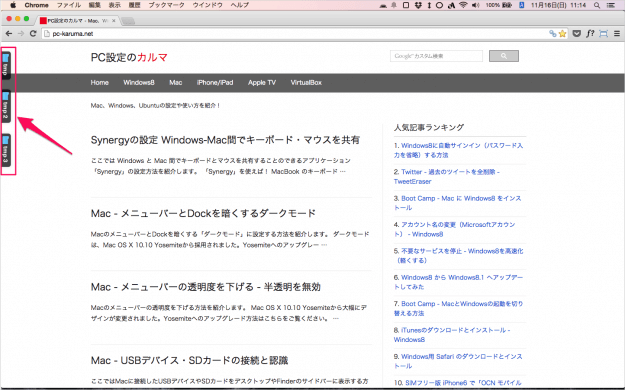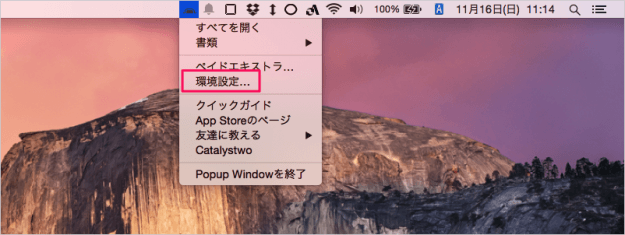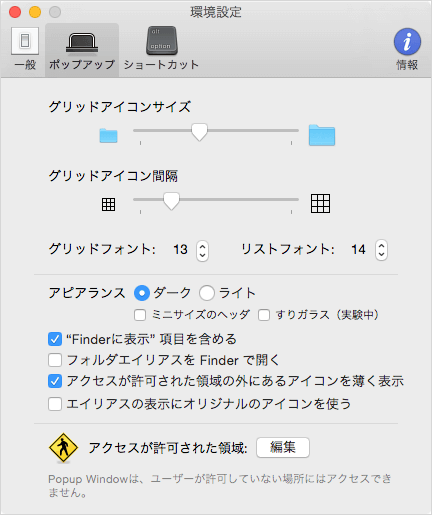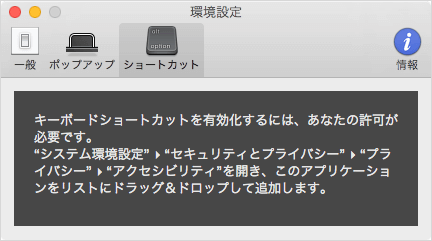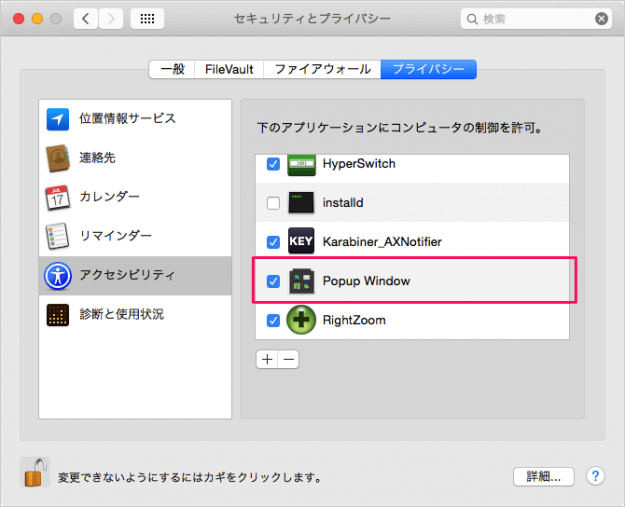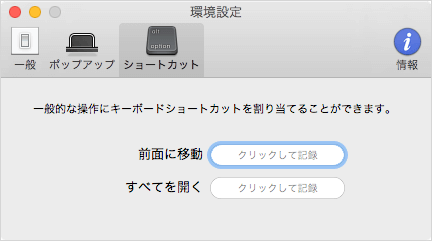Macアプリ「ポップアップウインドウ」
まずはこちらからMacアプリ「ポップアップウインドウ」をインストールします。 インストールしたアプリ「Popup Window」を起動すると 価格: ¥1,500(記事公開時)カテゴリ: 仕事効率化© Catalystwo Ltd このような「Welcome」ウィンドウが表示されます。 「アプリケーションはメニューバーに表示される」とのことなので、確認してみましょう。 このようなタブ?押しボタン?アイコンがメニューバーにひょじされています。 「簡単な使い方説明ビデオ…」をクリックすると、ブラウザーで使い方の動画をみることができます。 「ログイン時に、このアプリケーションを自動的に起動」にチェックを入れ、「使用開始する」をクリックします。 それでは実際に使ってみましょう。 フォルダーを画面端へドラッグ&ドロップします。 この操作をはじめて行うと「おめでとうございます。」というポップアップが表示されるので、内容を確認して「もうこの表示をしない」をクリックします。 ドラッグ&ドロップしたフォルダはこのように画面の端に固定され、フォルダの中身が表示されます。 フォルダ名の「タブ」をクリックすると、 このようにフォルダの中身が非表示になり、折りたたまれます。折りたたまれた状態でタブ(Popup Window)をクリックするとフォルダの中身が表示されます。 このタブは「上」にも 「右」にも あるいは「下」にも設置することができます。設置した「Popup Window」は右クリックメニューから「閉じる」で削除することができます。 このように複数の「Popup Window」を設置することもできます。 設置した「Popup Window」は、このように常に全面に表示されます(デフォルトの設定)。 設定を変更したい場合はメニューバーの「Popup Window」から「環境設定」をクリックします。 すると「環境設定」ウィンドウが表示されるので、「一般」項目でさまざまな設定を行うことができます。 「ポップアップ」項目では、フォルダの中身のアイコンサイズ、フォントなどを設定することができます。 「ショートカット」項目を利用するためには「アクセシビリティ」の設定を行う必要があります。 アクセシビリティに「Popup Windows」を追加すると 以下の操作にショートカットキーを割り当てることができます。
前面に移動 すべてを開く
以上、Finderのフォルダを画面端に収納するMacアプリ「ポップアップウインドウ」でした。