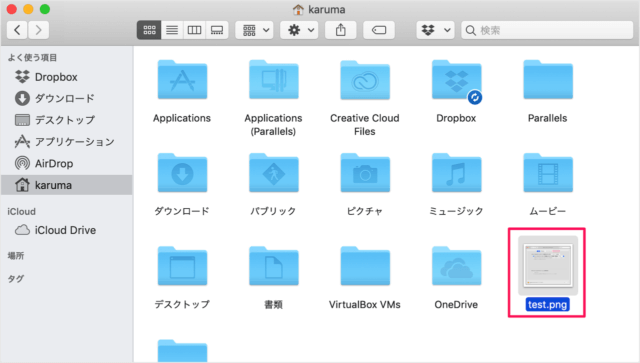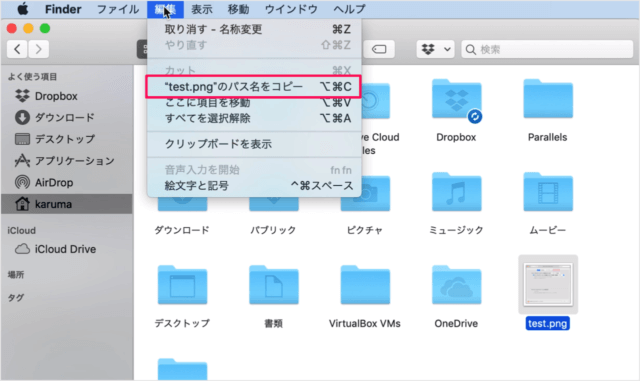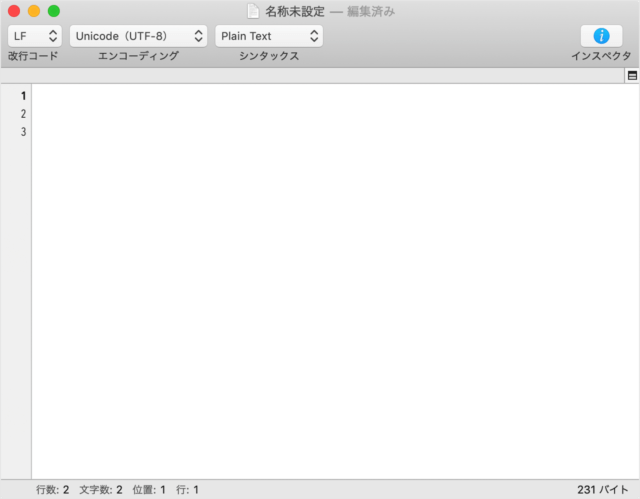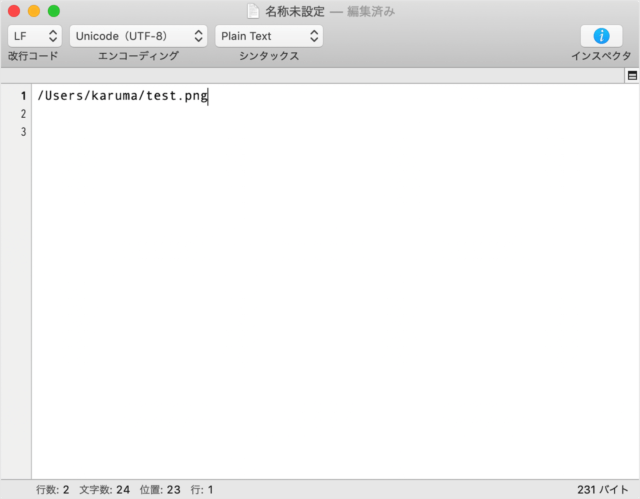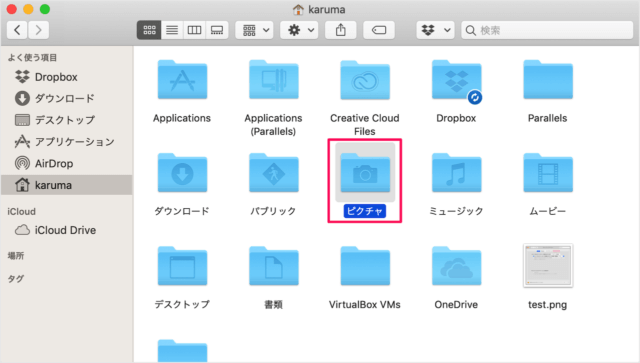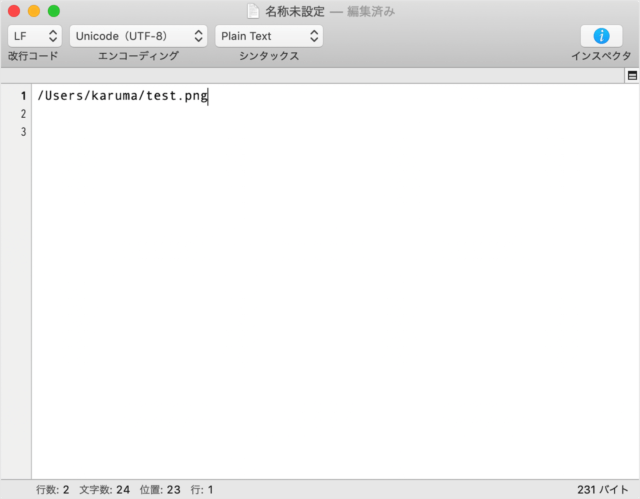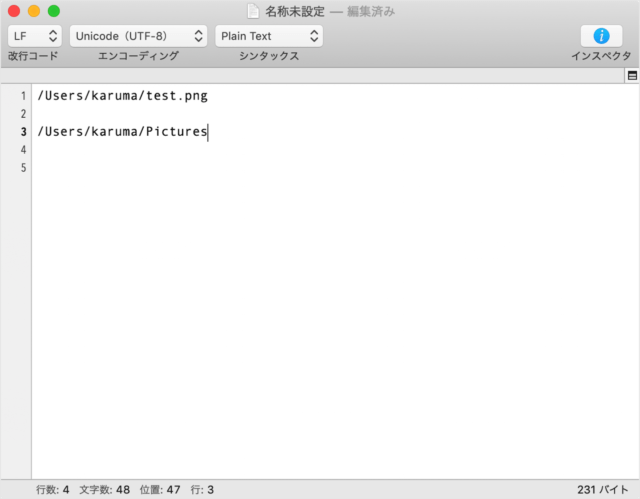フルパスとは ファイルやフォルダーが、ディレクトリ構造の最上位にあるルートディレクトリ「/」からのどの位置にあるか?の経路を表記したものです。 例えば、こんな感じの表記がフルパスです。 ファイル「test.png」がルートディレクトリ「/」からのみて、どの位置にあるかがよくわかりますね。 ここでは Finder を使って、フルパスをコピーする方法をみていきます。
Finder ファイル・フォルダのフルパスをコピー
それでは実際にコピーしてみましょう。 Finder を起動し、フルパスをコピーしたいファイル・フォルダーを選択しましょう。 「option」キーを押しながら、上部メニュー「編集」をクリックし 「○× のパス名をコピー」をクリックします。 これでコピーは完了しました。 何でもいいのでテキストエディタを起動し(ここでは「CotEditor」) コピーしたテキストを貼り付けてみると このようにフルパスがコピーされていることがわかります。
ショートカットキー
次はショートカットキーで、フルパスをコピーしてみましょう。 フルパスをコピーしたいファイル・フォルダーを選択し 「option + command + v」を押します。 テキストエディタに コピーしたテキストを貼り付けてみると このようにフルパスがコピーされていることがわかります。
Mac Finderの関連記事
その他の Finderのショートカットキー一覧はこちらをご覧ください。
Mac - Finderのショートカットキー一覧
Finder の使い方や設定はこちらをご覧ください。
Finderの使い方と設定
Mac の使い方や設定はこちらをご覧ください。
Mac の使い方と設定