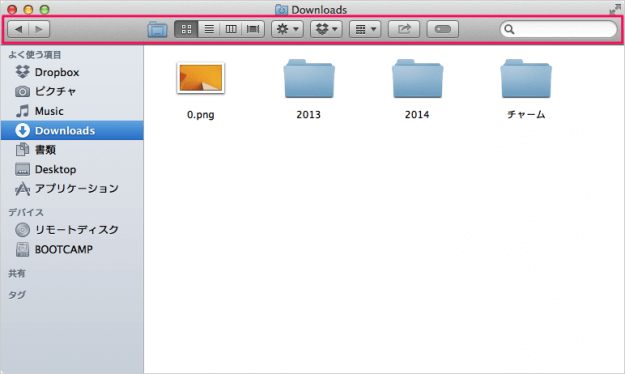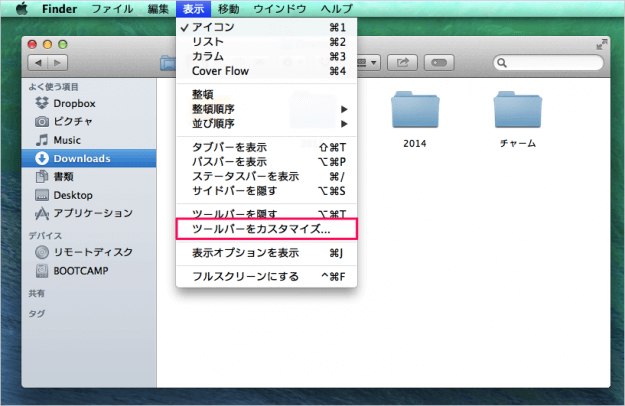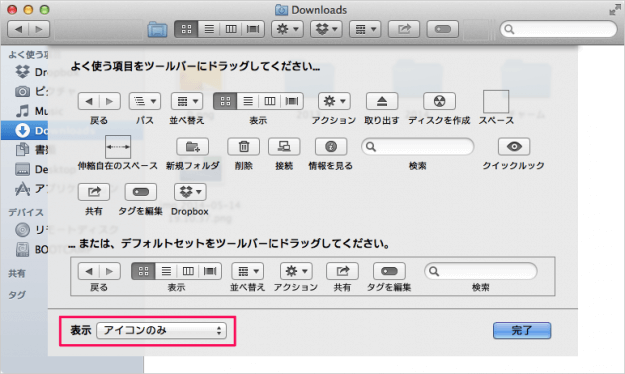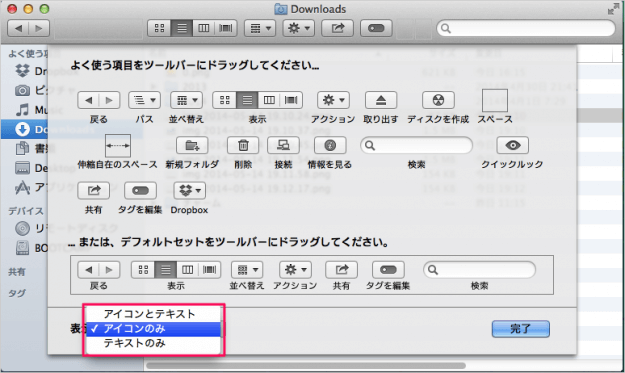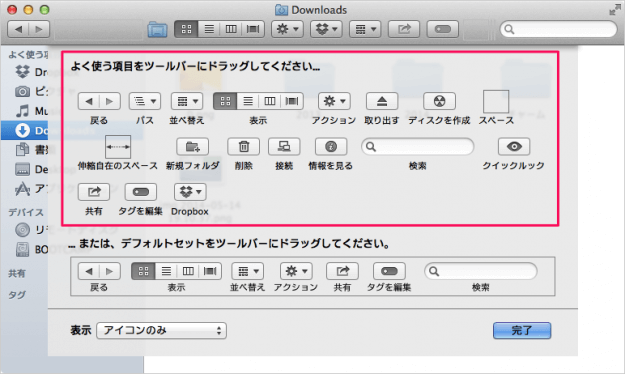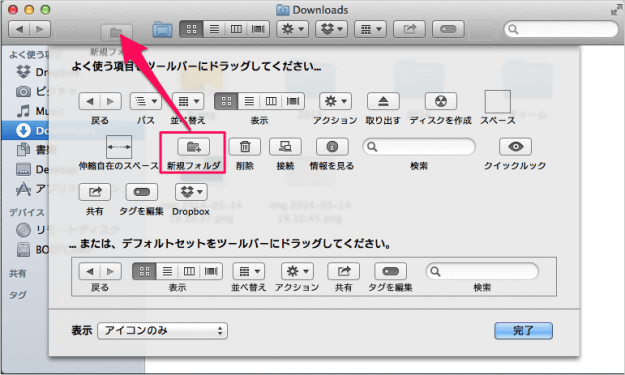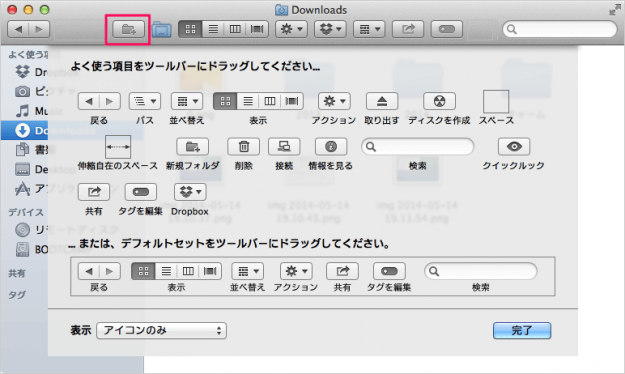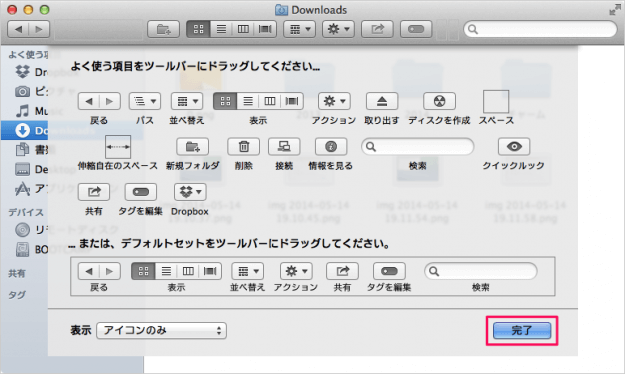Finderのツールバーっていうのは、これです。Finderウィンドウの上部にある便利なアイコン(ボタン)が並んでいるバーです。 このアイコンは追加・削除することができるので、ここではその方法を紹介します。
Finder ツールバーのカスタマイズ
Finderを起動し、上部メニューの「表示」→「ツールバーをカスタマイズ」をクリックします。 するとツールバーに追加することのできるさまざまなアイコンが表示されます。まずは、左下にある「表示」をみてみましょう。 ツールバーの表示方法は3つから選択することができます。
アイコンとテキスト アイコンのみ テキストのみ
デフォルトの設定では「アイコンのみ」になっています。試しに「アイコンとテキスト」を選択してみましょう。 すると、このようにツールバーが「アイコンのみ」から「アイコンとテキスト」に変わります。機能が併記されていて分かりやすいですね。 次はよく使う項目をツールバーにドラッグし、カスタマイズしてみましょう。 ここでは「新規フォルダ」をツールバーへドラッグします。 すると、このように「新規フォルダ」がツールバーに追加されます。この要領でツールバーをカスタマイズします。 ※ アイコンを削除する場合は、ツールバーから外へドラッグすれば、OKです。 ツールバーのカスタマイズが終わったら、右下の「完了」をクリックします。 その他の Finder の使い方や設定はこちらをご覧ください。
Finderの使い方と設定
Mac の使い方や設定はこちらをご覧ください。
Mac の使い方と設定