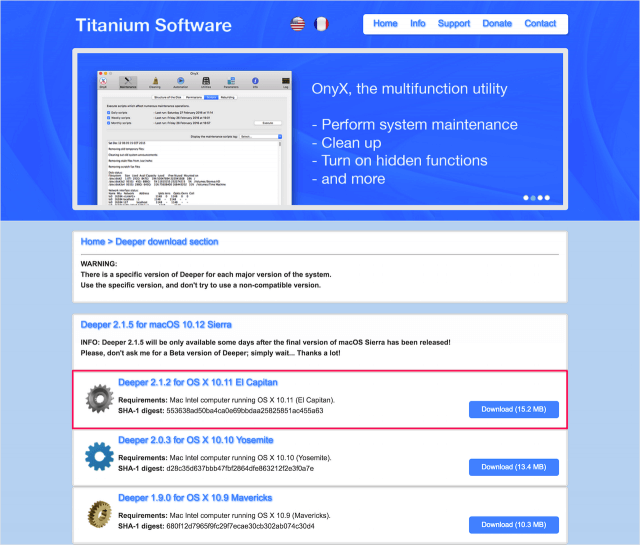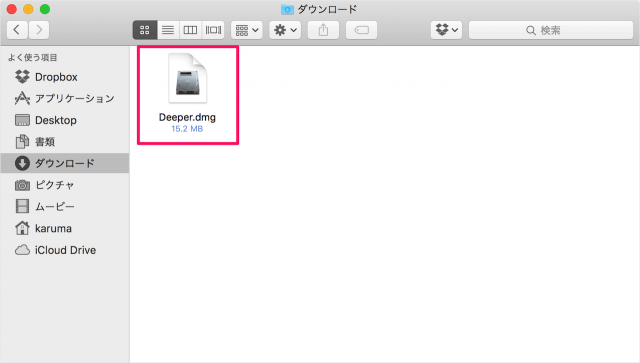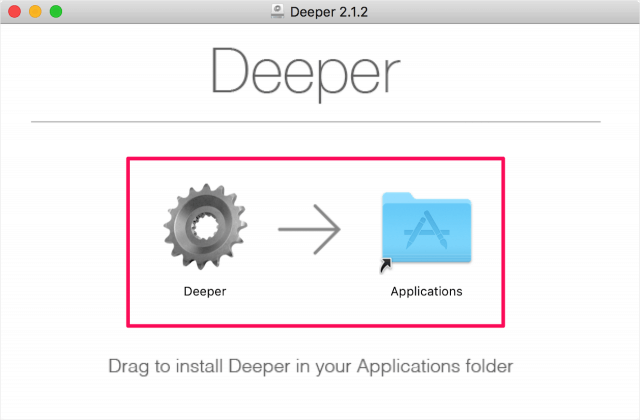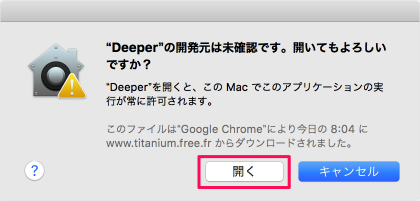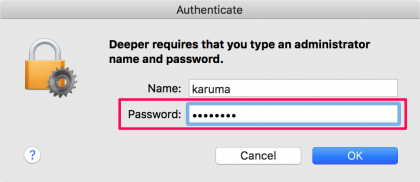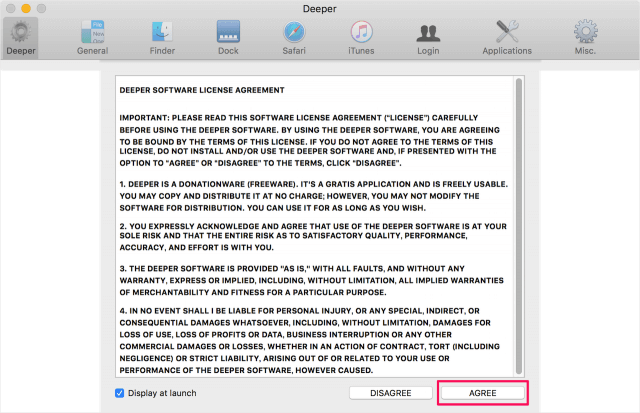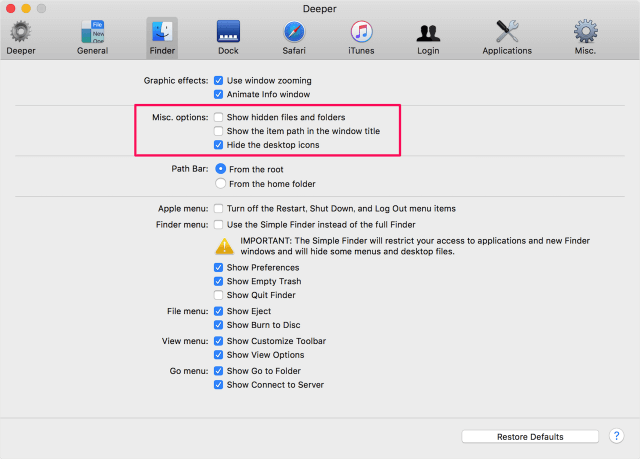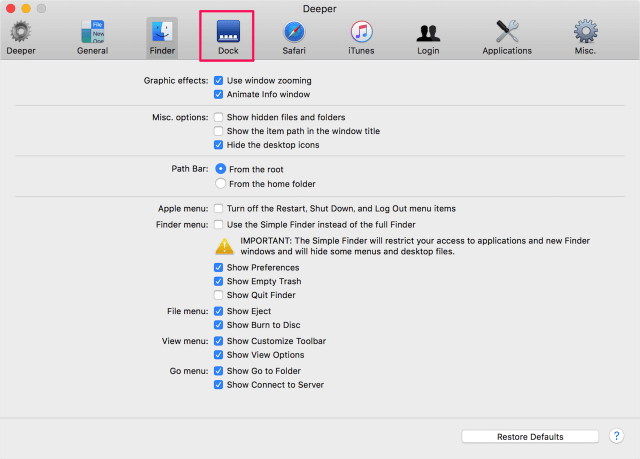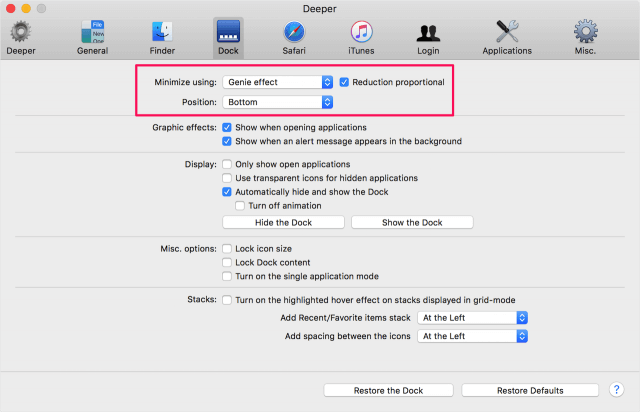アプリ「Deeper」を使えば、ターミナルのコマンドを使わなければ設定できないような「隠し機能」を簡単に使うことができます。
Macアプリ「Deeper」
まずは、こちらの URL からアプリをダウンロードしましょう。
https://www.titanium.free.fr/deeper.html
「Download」をクリックしましょう。 すると、dmgファイルのダウンロードがはじまります。 ダウンロードが終わったら、それを起動しましょう。 アプリ「Deeper」を「アプリケーション」フォルダへドラック&ドロップしましょう。 「アプリケーション」フォルダへ移動し アプリ「Deeper」を選択・右クリックし、「開く」をクリックします。 「Deeper を開いてもよろしいですか?」というポップアップが表示されるので、「開く」をクリックします。 「パスワード」を入力し、「OK」をクリックします。 ライセンスです。「Agree」をクリックしましょう。 Deeper が起動しました。 さまざまなメニューが用意されており、設定は多岐にわたるので……ここではいくつかの隠し機能をみてみましょう。「Finder」をクリックします。 Finder では、例えば次のような設定を行うことができます。
Show hidden files and folders(隠しファイル・フォルダを表示) Show the item path in the windows title(Finderのタイトルにフルパスを表示) Hide the desktop icons(デスクトップのアイコンを非表示)
次は Dock をみてみましょう。 Dock では、例えば次のような設定を行うことができます。
Minimize using(ウィンドウ最小化のエフェクト) Position(Dockの位置)
これらはシステム環境設定でも設定することができますね。 このように「隠し機能」に加え、「システム環境設定」で行う設定を集約してくれているのでアプリ「Deeper」です。 なかなか便利なアプリなので、使ってみてください。知らなかった便利な隠し機能に出会えるかもしれませんね。 管理人が Mac にインストールしているアプリの中で、使用頻度が特に高く、仕事が捗るアプリをまとめてみました。合わせてご覧ください。
Macで使っているおすすめアプリまとめ
Mac の使い方や設定はこちらをご覧ください。
Mac の使い方と設定