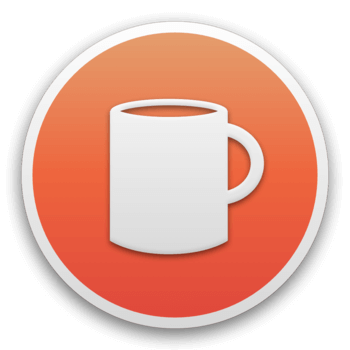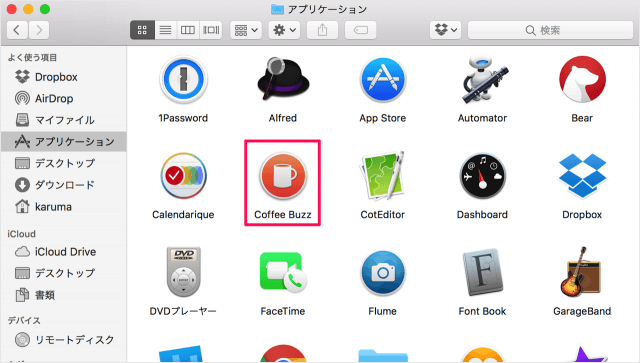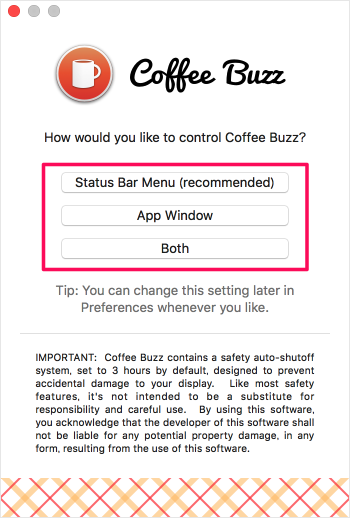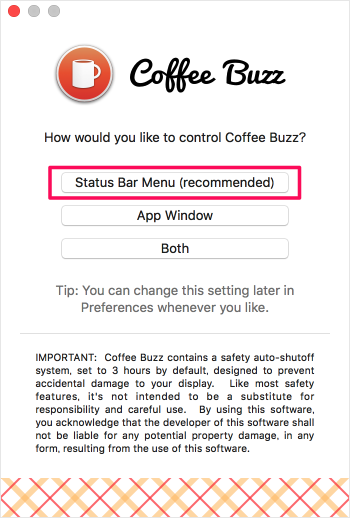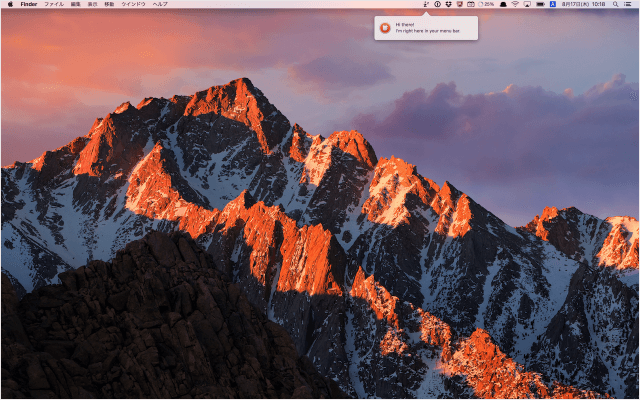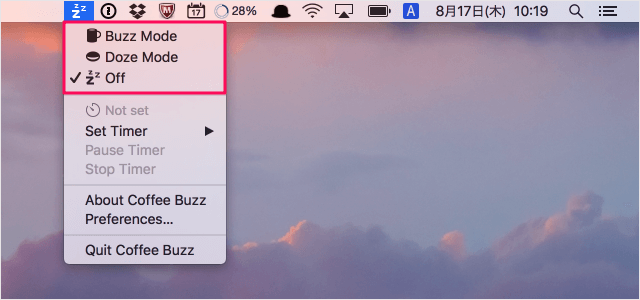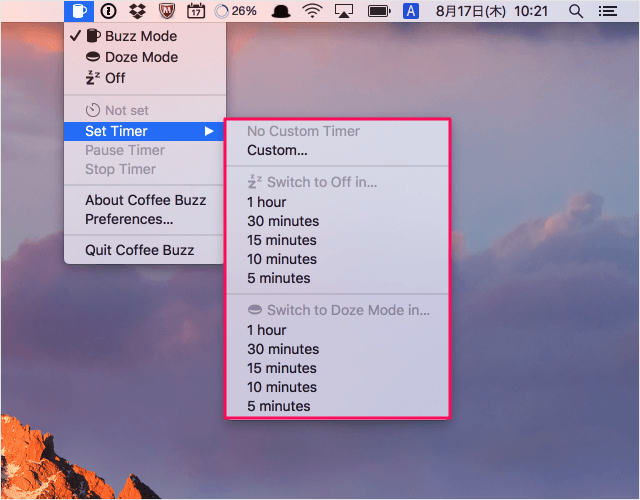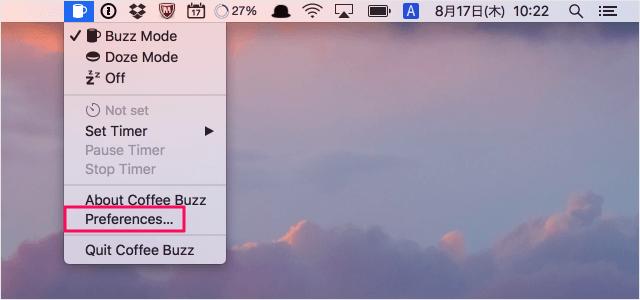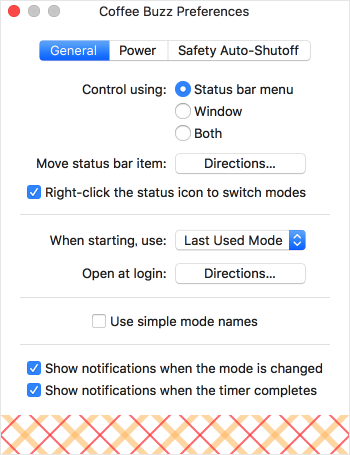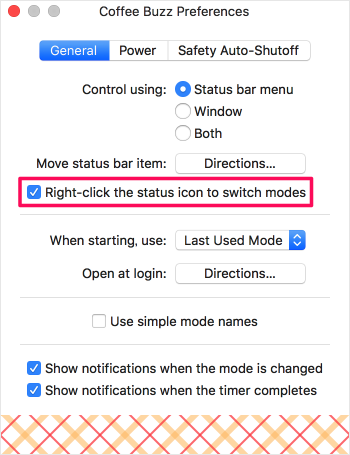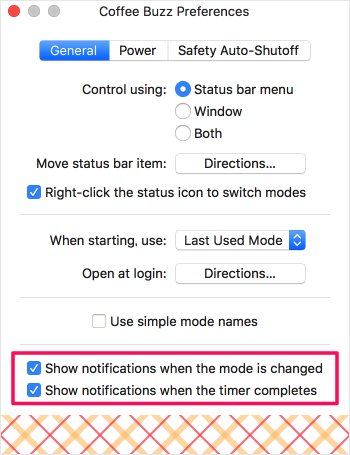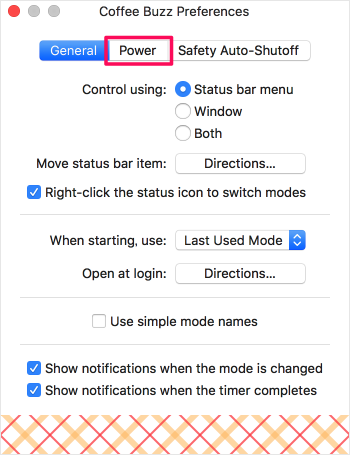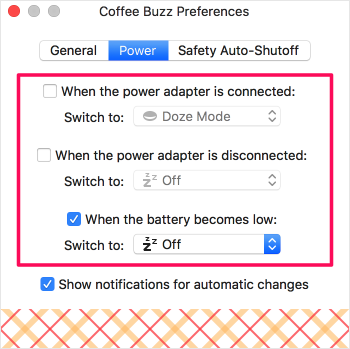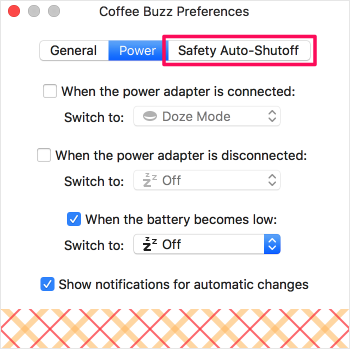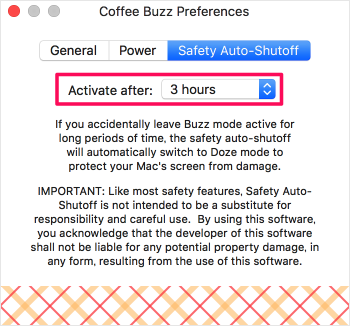Macアプリ「Coffee Buzz」
まずはこちらからアプリをインストールしましょう。
価格: 無料(記事公開時)カテゴリ: ユーティリティ© Aaron Pantling. All rights reserved. アプリ「Coffee Buzz」を起動します。 すると、初期設定のウィンドウが表示されます。 アプリ「Coffee Buzz」のコントロール方法を選択します。
Status Bar Menu(recommended) App Window Both
ここでは「Status Bar Menu(メニューバー)」をクリックしています。 すると、このようにメニューバーに「Coffee Buzz」のアイコンが表示されるので、それをクリックします。 アプリ「Coffee Buzz」のメニューです。 3つのモードを選択することができます。
Buzz Mode(スリープせずにディスプレイが点いたまま) Doze Mode(スリープはしないけど、ディスプレイは消える) Off
モードの変更はアイコンの右クリックでも変更することができます。 「Set Timer」からモードのタイマーを設定することができます。 「Preferences…」をクリックすると このように設定が表示されます。 主な設定をみていきます。
Right-click the status icon to switch modesアイコンの右クリックでモードを変更
Show nitifications when the mode is changedモードを変更したら通知 Show nitifications when the timer completeタイマーが完了したら通知
「Power」をみてみましょう。
When the power adapter is conneced電源アダプターを接続したら… When the power adapter is disconneced電源アダプターをはずしたら… When the battery becomes lowバッテリー残量が少なくなったら…
「Safety Auto-Shutoff」をみてみましょう。 「Buzz mode」を有効にしたまま席を外した場合に、「Doze mode」に自動的に移行する時間を設定します。 不特定多数の方に Mac の画面を覗かれないようにするための設定です。 アプリ「Coffee Buzz」は自動起動しません。こちらを参考に自動起動を設定しましょう。
Mac - ログイン時にアプリケーションを自動起動
管理人が Mac にインストールしているアプリの中で、使用頻度が高く、仕事が捗るアプリをまとめてみました。合わせてご覧ください。
Macで使っているおすすめアプリまとめ
Mac の使い方や設定はこちらをご覧ください。
Mac の使い方と設定