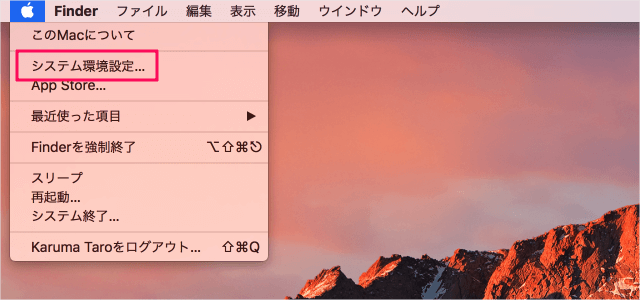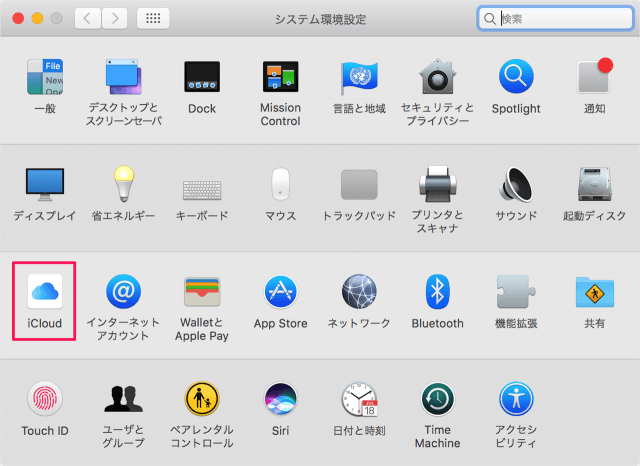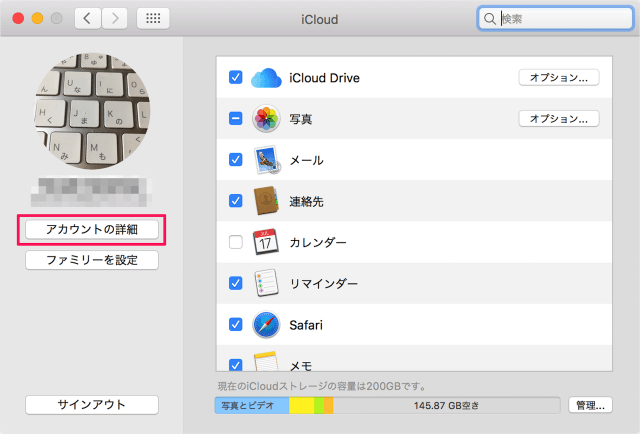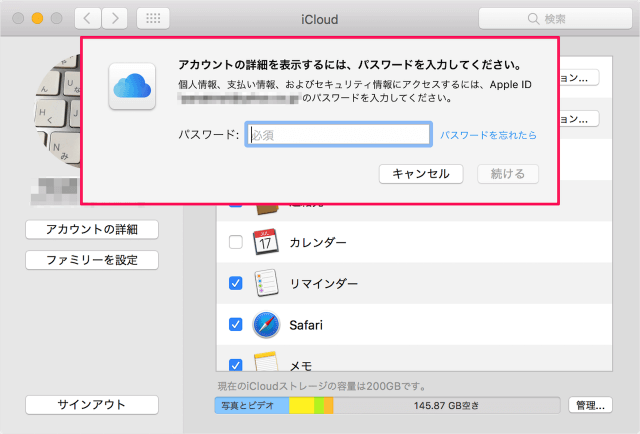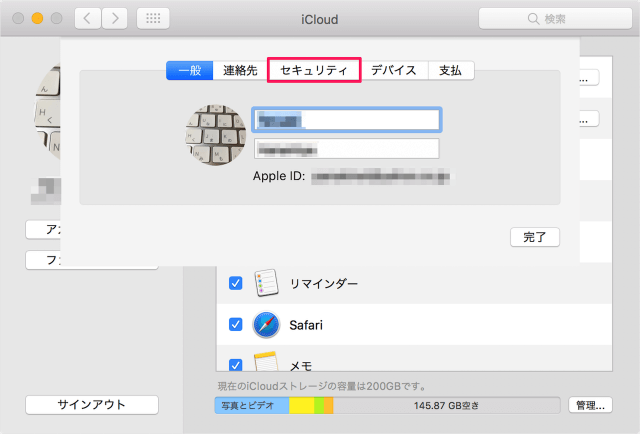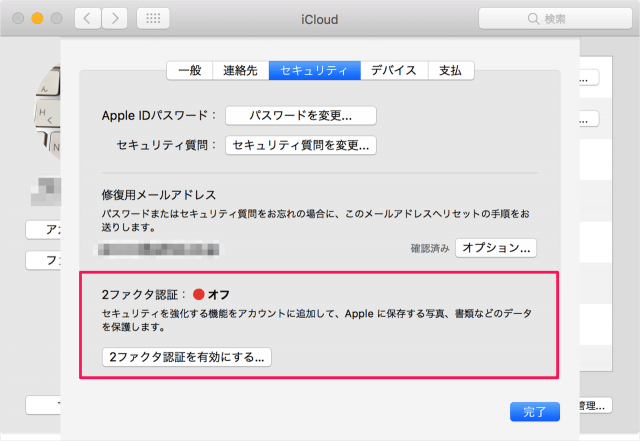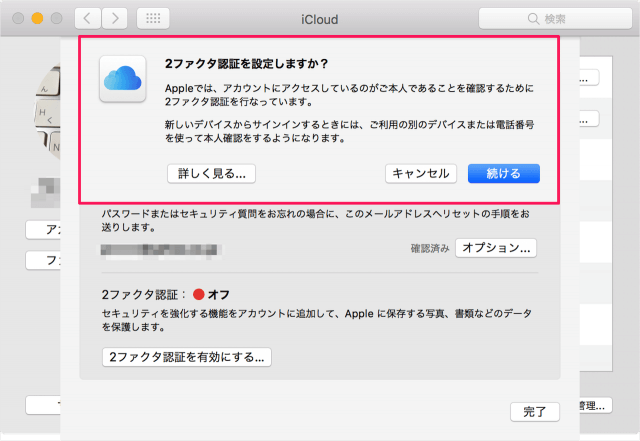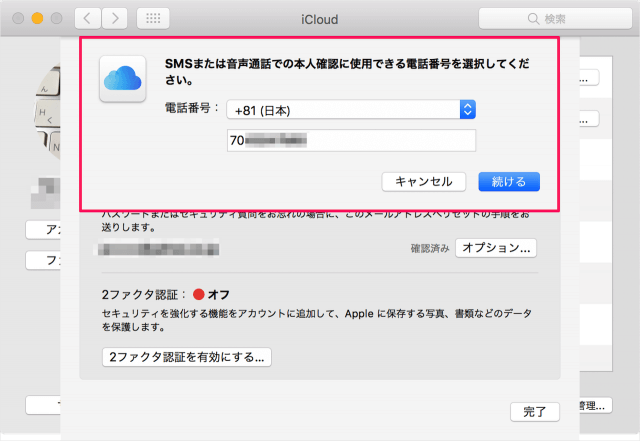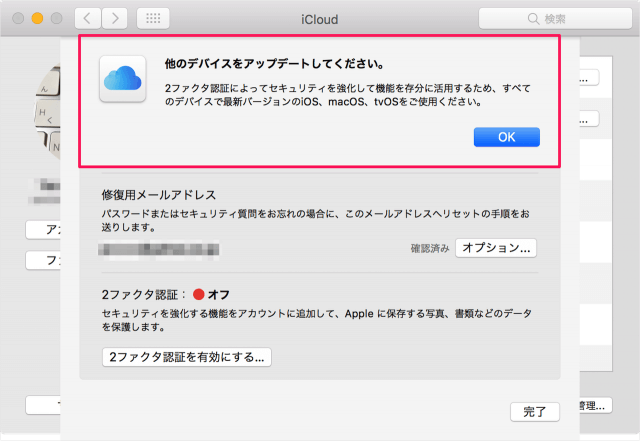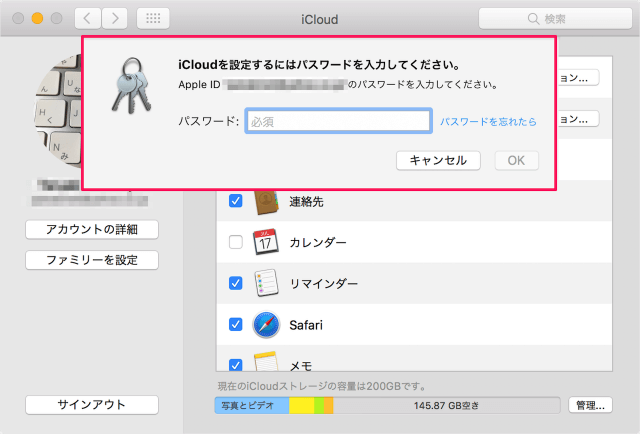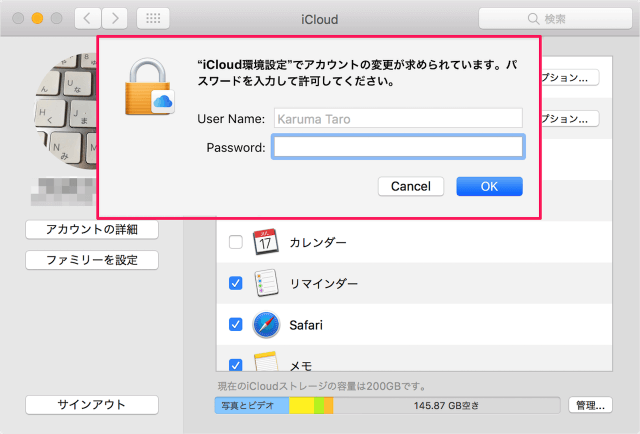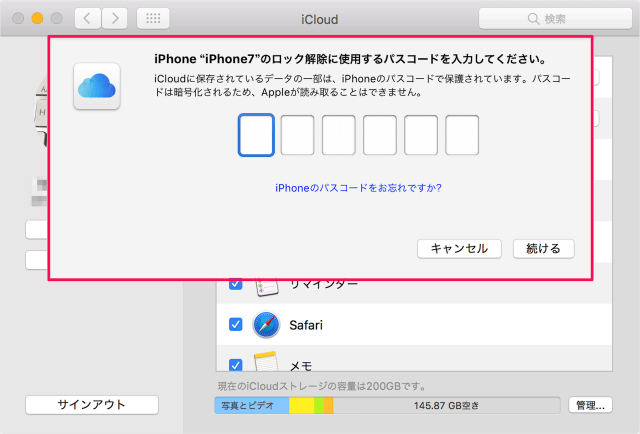iOSデバイスで、設定することもできます。
iPhone/iPad - 2ファクタ認証を有効(オン)にしてセキュリティを強化
Apple ID の2ファクタ認証を有効(オン)に
それでは実際に設定してみましょう。 アップルメニューから「システム環境設定」を起動します。 システム環境設定です。 「iCloud」をクリックしましょう。 iCloud です。 「アカウントの詳細」をクリックしましょう。 すると、このようなポップアップが表示されます。 アカウントの詳細を表示するには、パスワードを入力してください。 個人情報、支払情報、およびセキュリティ情報にアクセスするには、Apple ID のパスワードを入力してください。 「パスワード」を入力し、「続ける」をクリックしましょう。 アカウントの詳細です。 上部タブメニュー「セキュリティ」をクリックしましょう。 セキュリティの設定です。 2ファクタ認証セキュリティを強化する機能をアカウントに追加して、Apple に保存する写真、書類などのデータを保護します。 「2ファクタ認証を有効にする」をクリックしましょう。 すると、このようなポップアップが表示されるので 2ファクタを認証しますか?Apple では、アカウントにアクセスしているのがご本人だることを確認するために2ファクタ認証を行っています。新しいデバイスからサインインするときには、ご利用の別のデバイスまたは電話番号を使って本人確認をするようになります。 「続ける」をクリックしましょう。 SMSまたは音声通話で使用する電話番号を選択し「続ける」をクリックします。 「OK」をクリックします。 iCloudの設定です。 Apple IDの「パスワード」を入力し、「OK」をクリックします。 iCloud環境設定のアカウント変更です。 Mac(お使いのPC)の「パスワード」を入力し、「OK」をクリックします。 iPhoneのパスコードを入力しましょう。 iCloudに保存されているデータの一部はパスコードで保護されています。 これで設定完了です。 その他 Apple ID 関連についてはこちらをご覧ください。
Apple ID の使い方と設定
Mac の使い方や設定はこちらをご覧ください。
Mac の使い方と設定