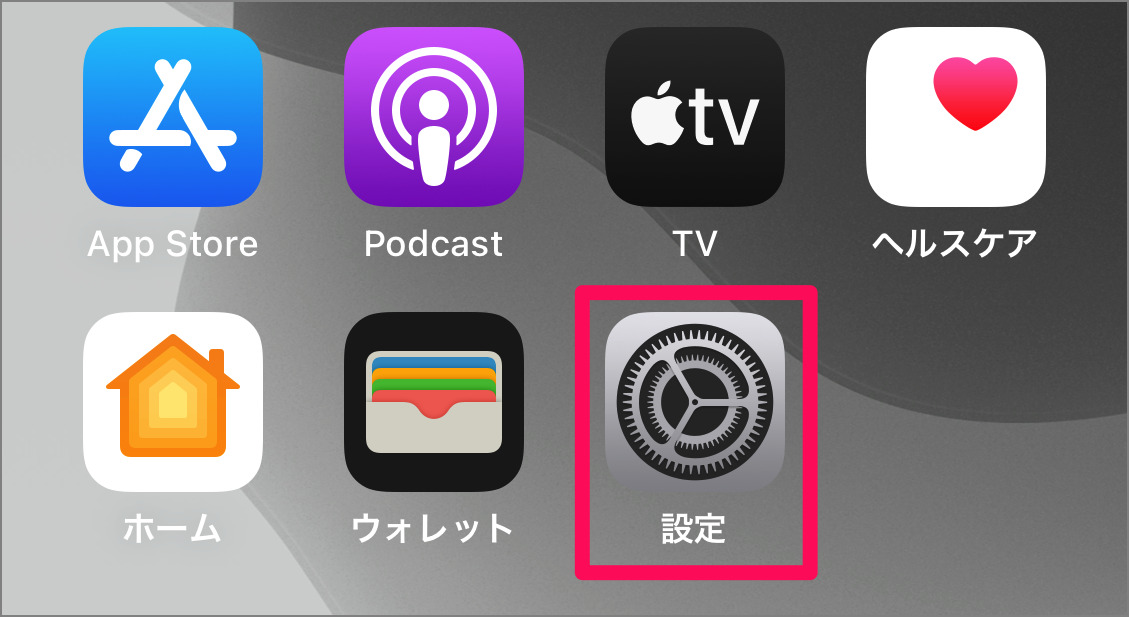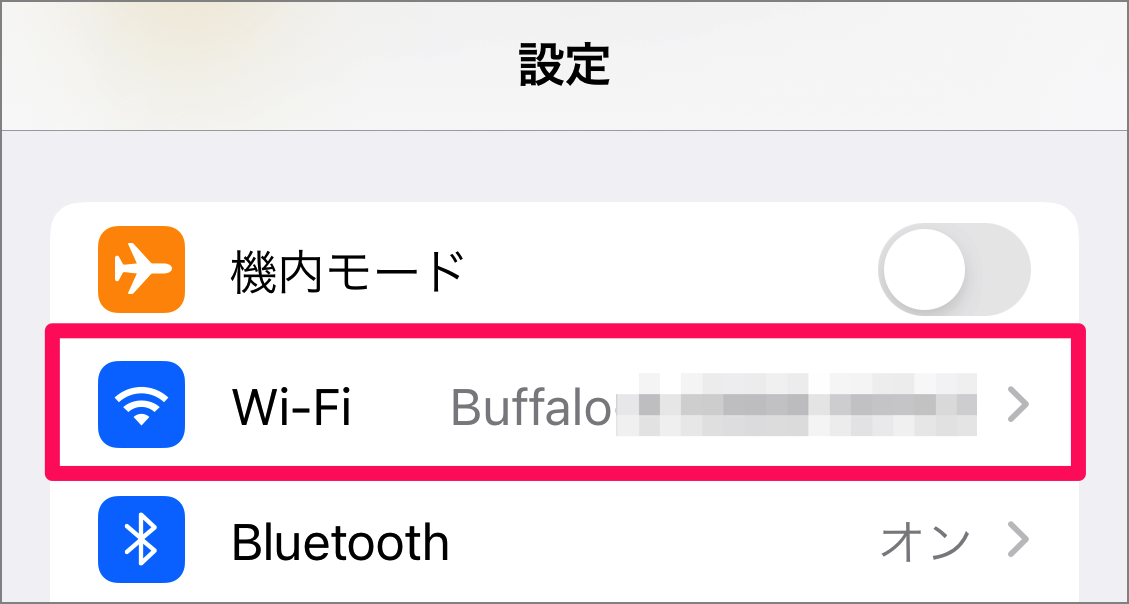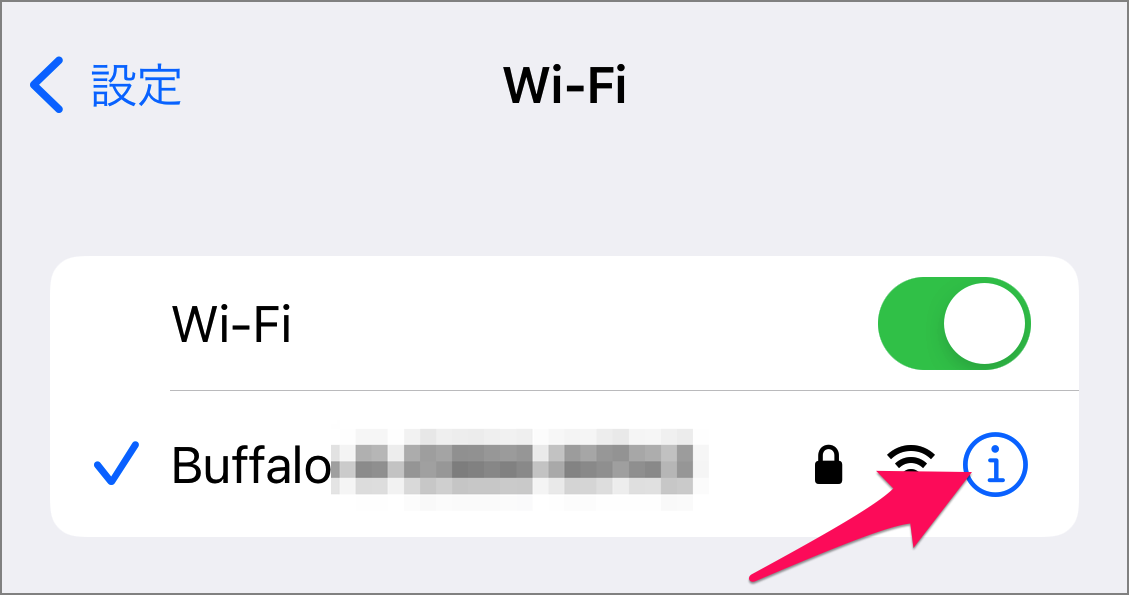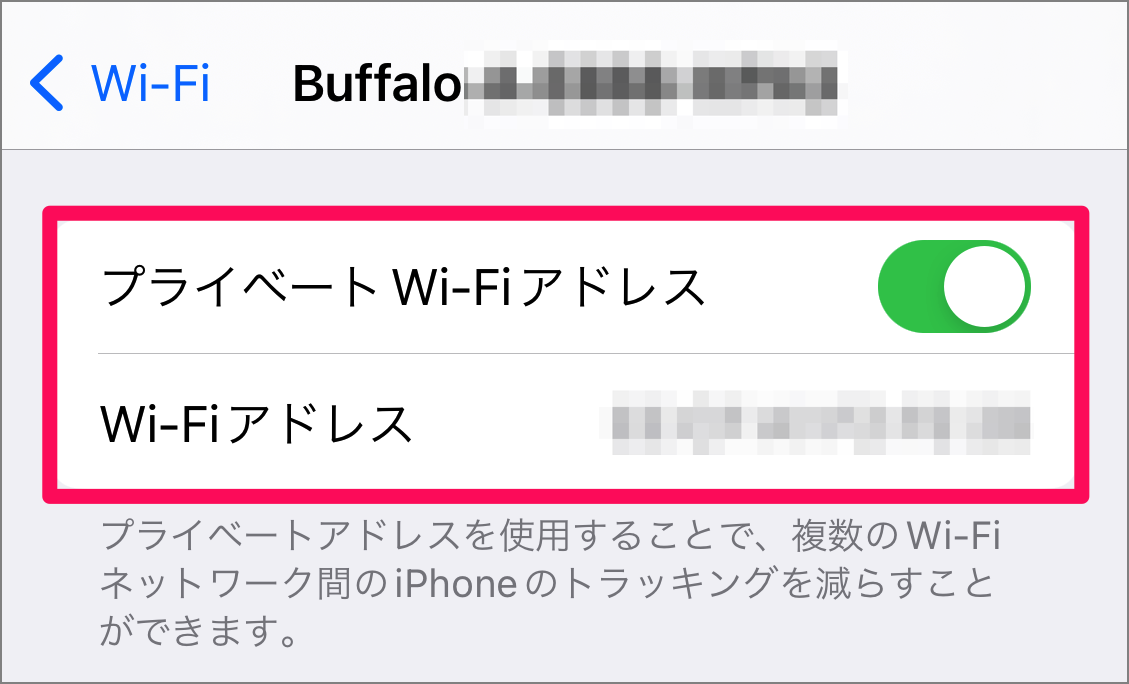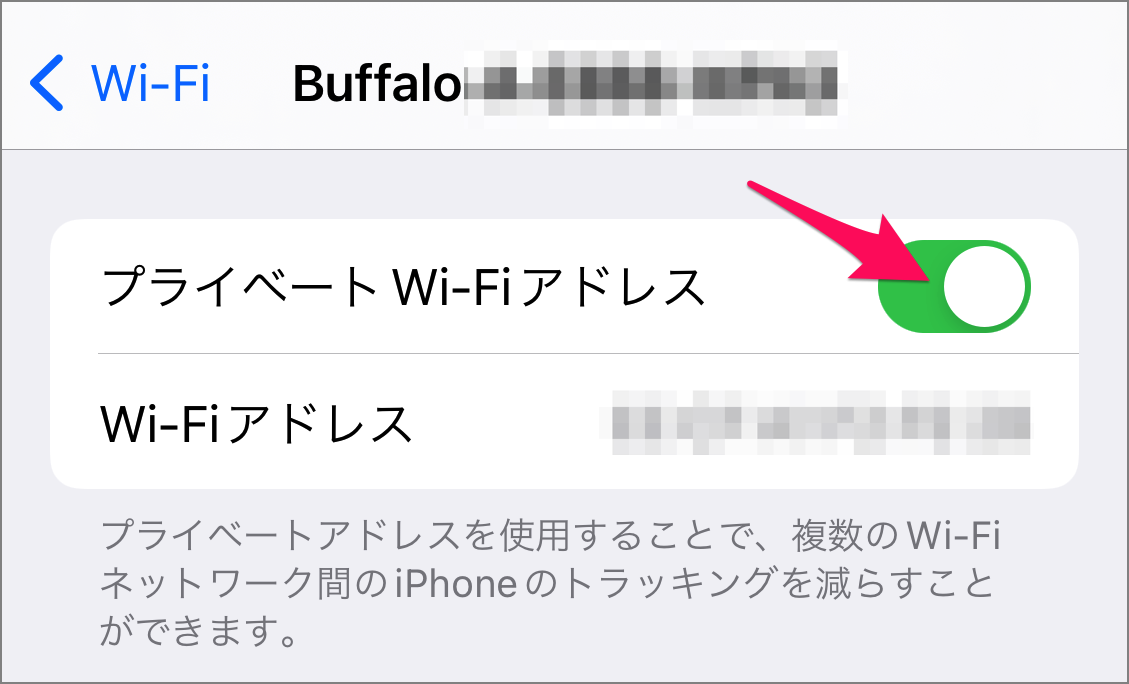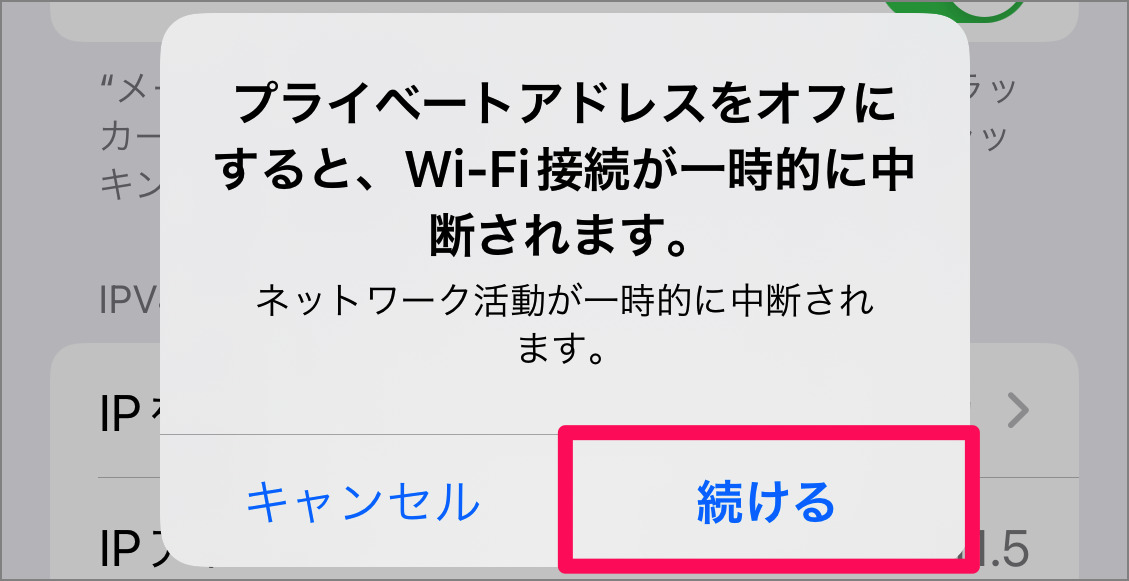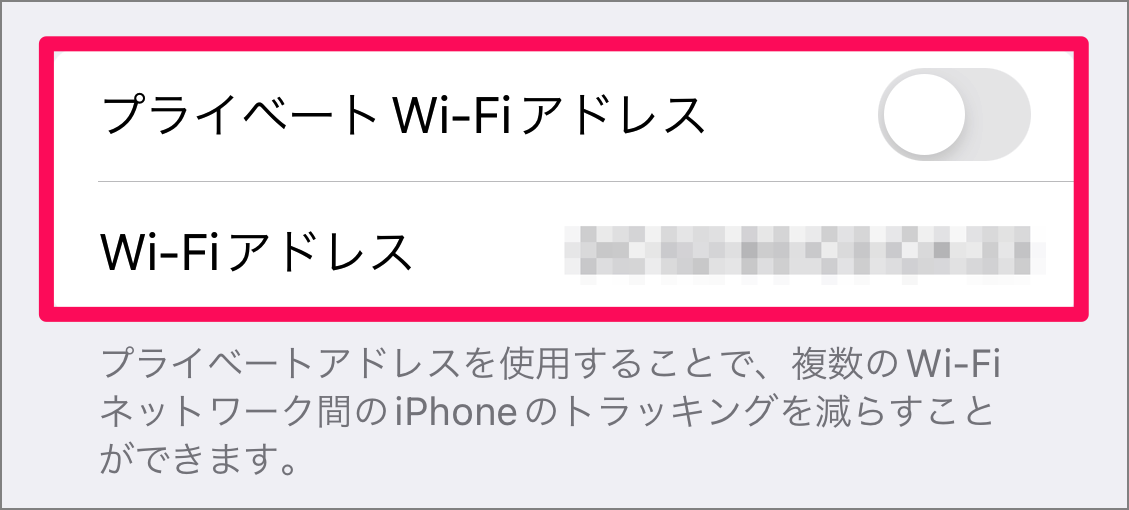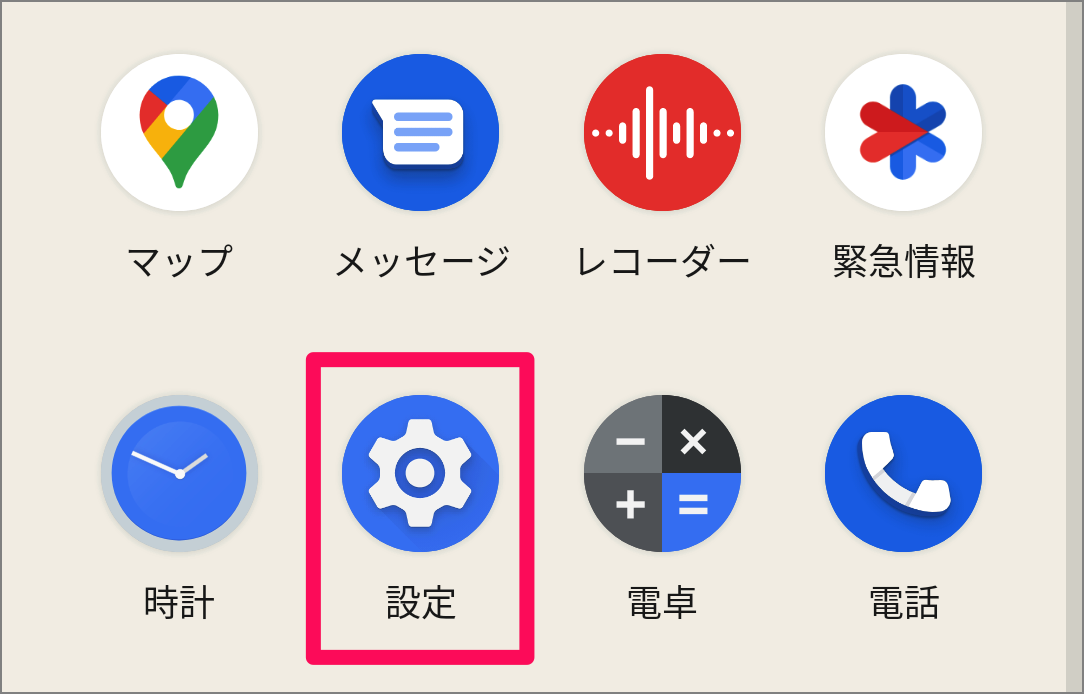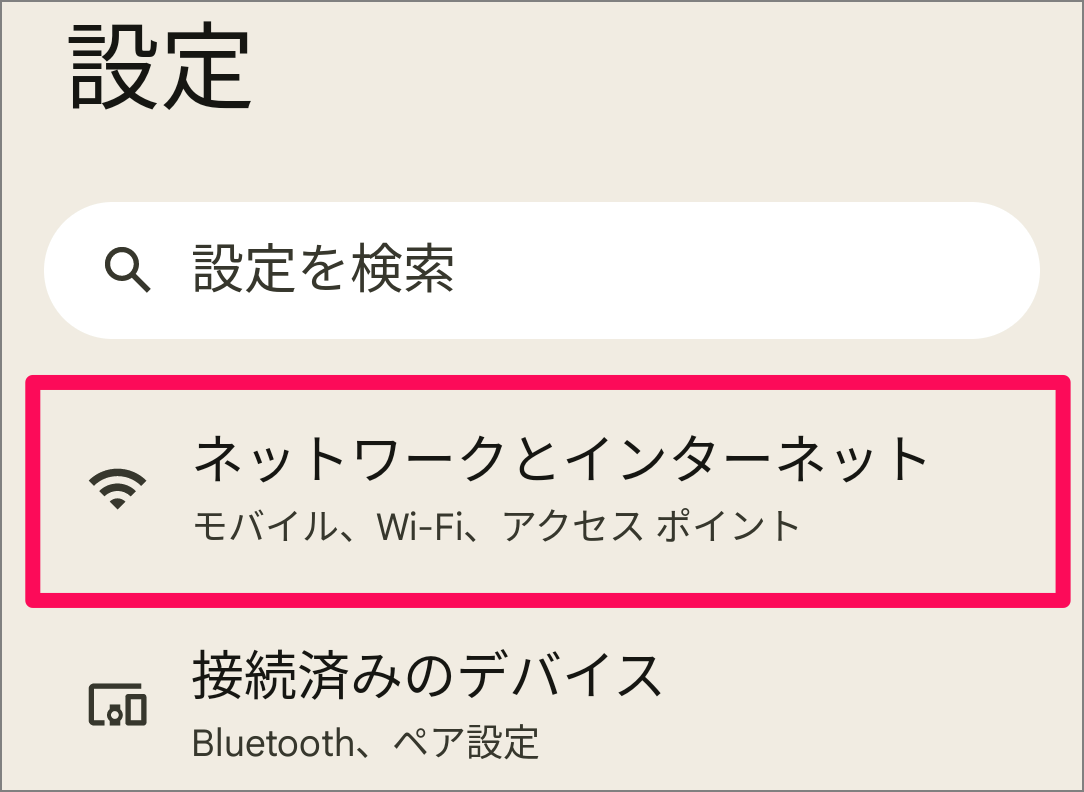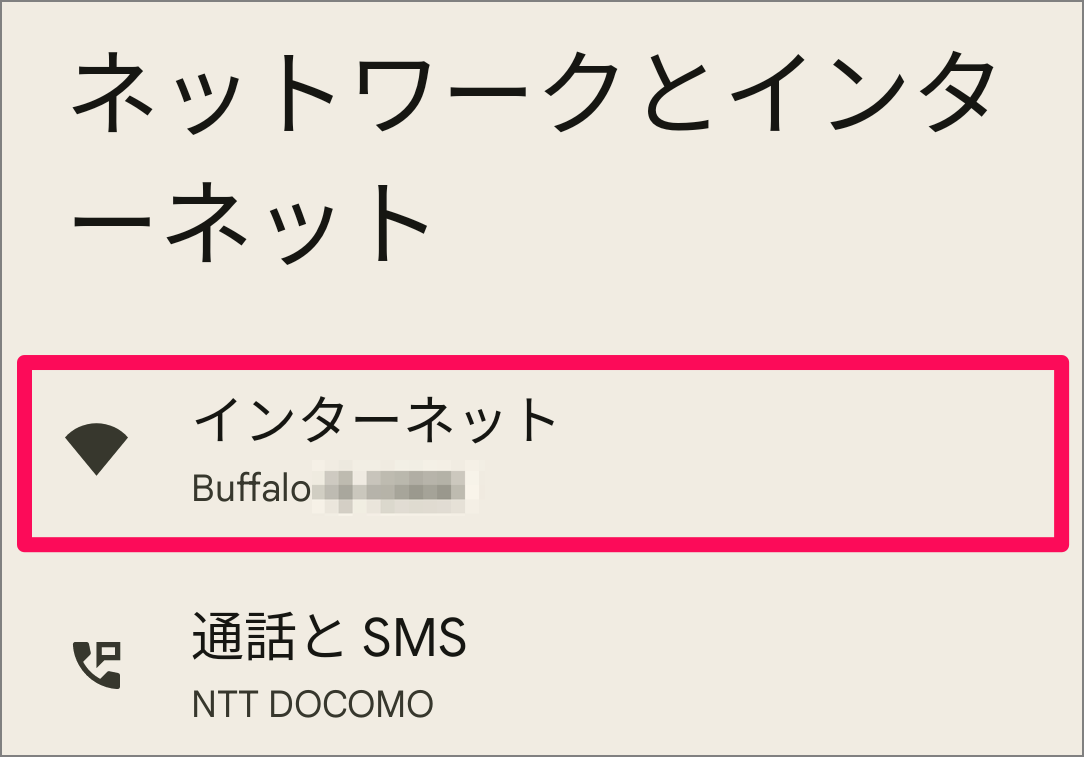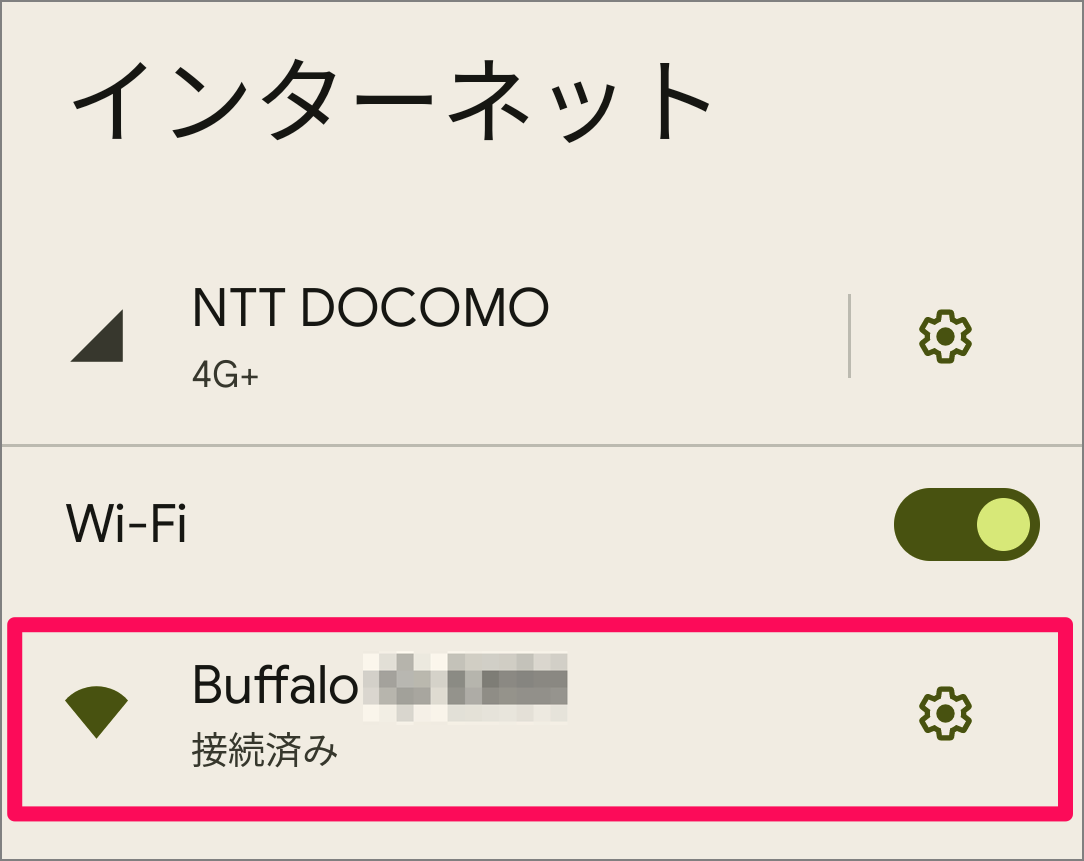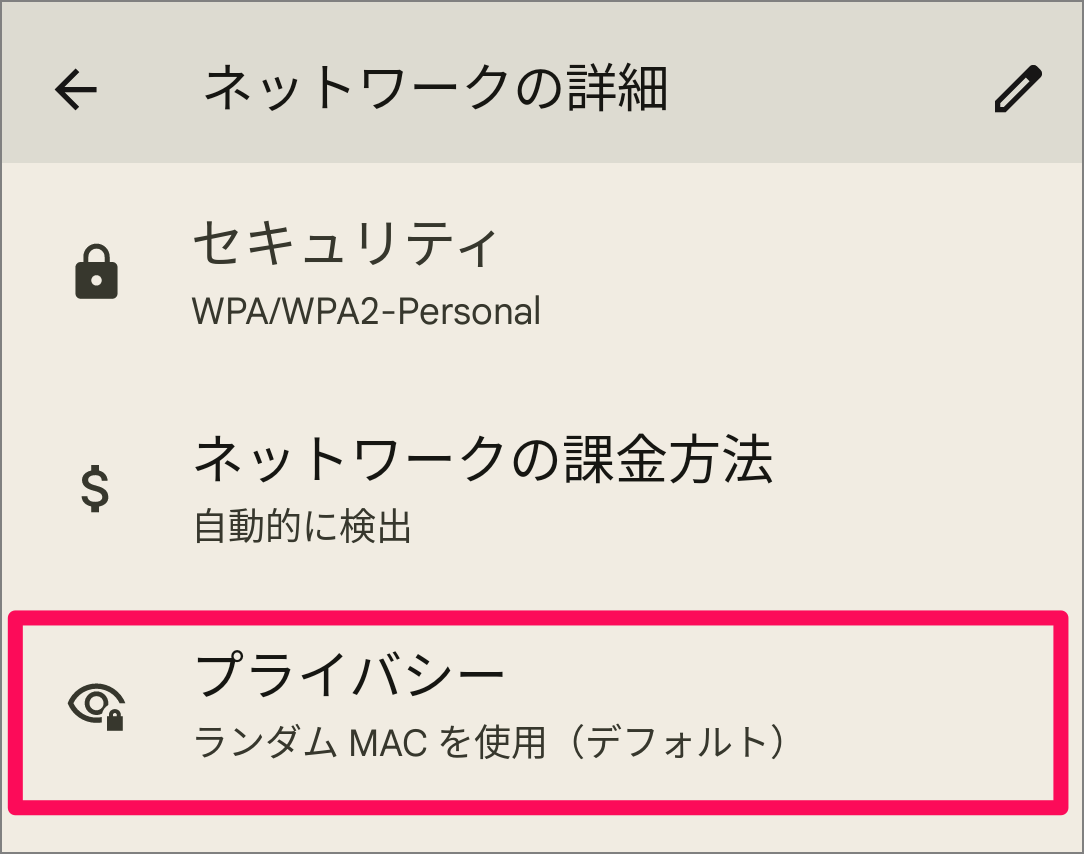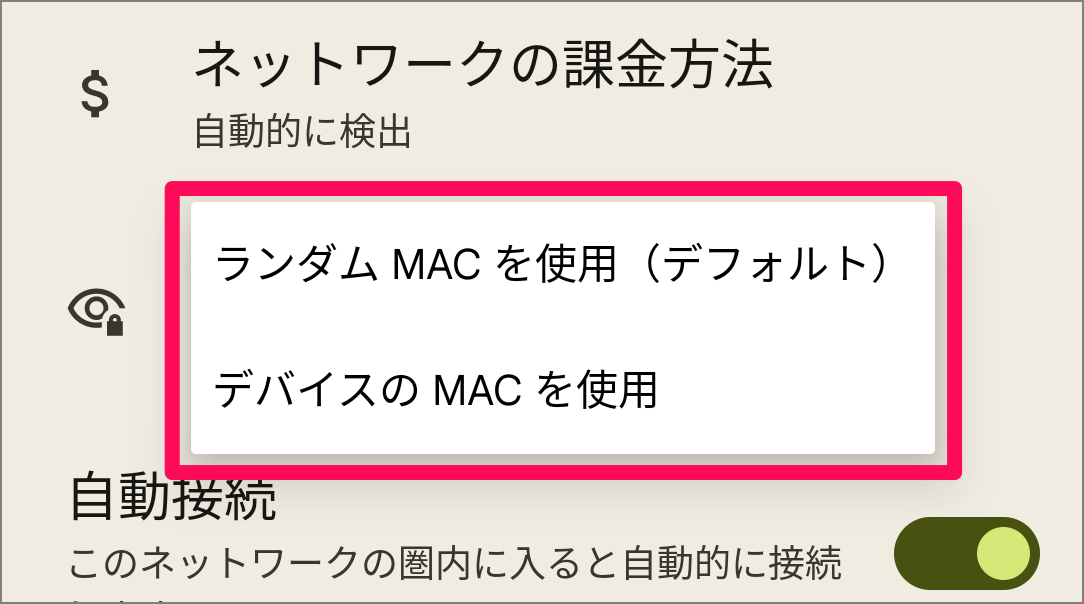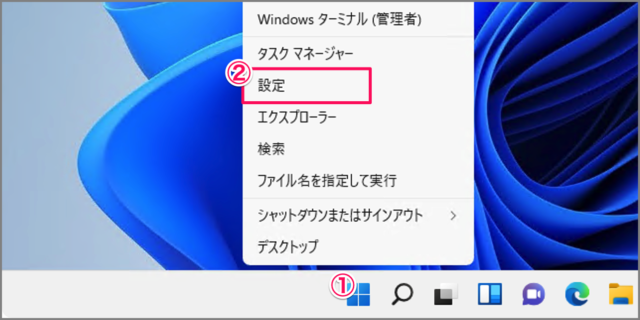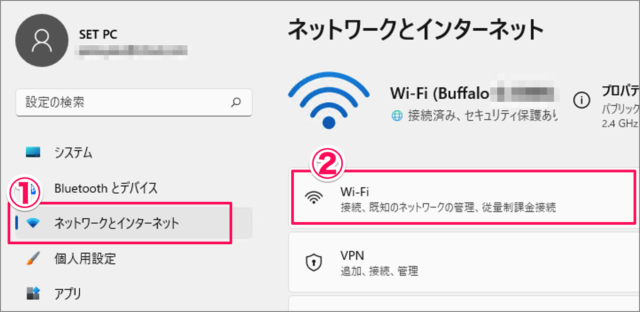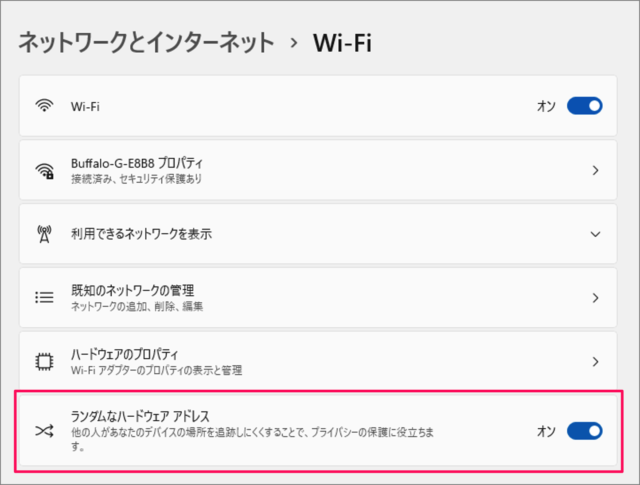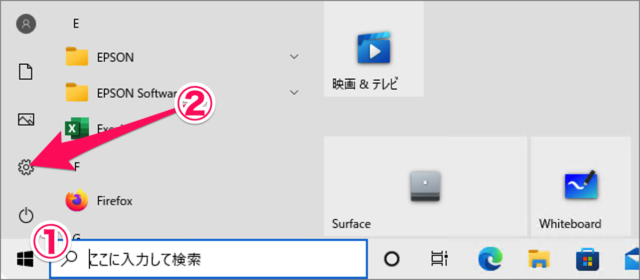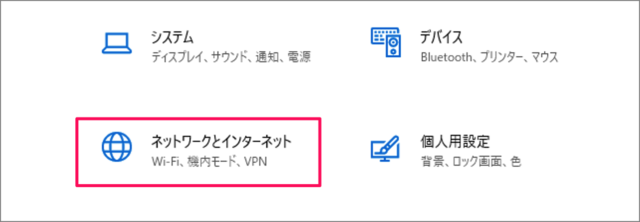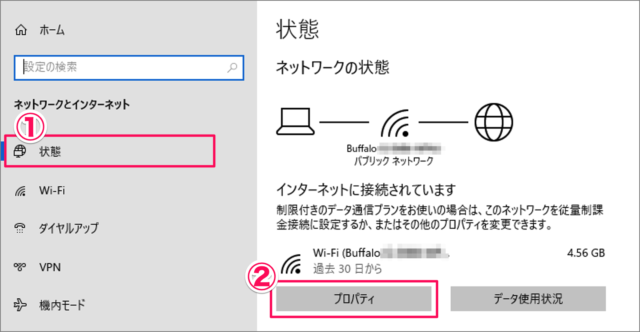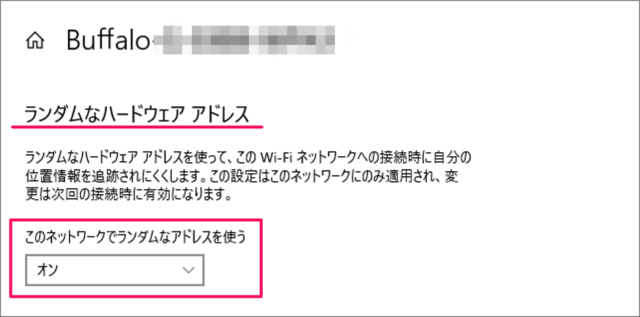パソコンやスマホなどのネットワーク通信を行う機器には、MACアドレスという機器固有の識別番号を持っています。 ネットワーク機器固有なので、通信のフィルタリングを行ったり……などネットワーク通信を裏で支えるのに重要な役割を担っています。ただし、機器固有の番号(MACアドレス)なので、ネットワーク事業者によって、その機器の使用者の行動や関心を観測・追跡されてしまう恐れがあります。 そこで! ユーザーのプライバシー保護のため、MACアドレスをランダムにする機能(MACアドレスを偽装する機能)が導入されました。iOS14以降、Android 10以降、Windows10 以降で導入されています。 会社や特定のネットワーク環境下では、特定のMACアドレスしかネットワークに接続できないようにフィルタリングしている場合もあるので、ここではネットワークのランダム化を設定(オン/オフに)する方法をみていきます。
iPhone の場合
iPhoneのプライベートアドレス(MACアドレス)を設定する方法をみていきます。 デバイス固有のMACアドレスを確認する方法をまとめました。詳しくは、パソコン・スマホ固有のMACアドレスを確認する方法をご覧ください。 ホーム画面の [設定] をタップします。 iPhoneの設定です。[Wi-Fi] をタップします。 Wi-Fiの設定です。接続している(チェックマークのある)Wi-Fiの右側にある「i」をタップします。 プライベートWi-Fiアドレスを [オン] にしましょう。 これでプライベートWi-Fiアドレスを有効にする(オン)ことができました。ここで表示されている iPhone のWi-Fiアドレスは偽装されたランダムな「MACアドレス」になります。 [プライベートWi-Fiアドレス] をタップすると 「プライベートアドレスをオフにすると、Wi-Fi接続が一時的に中断されます。」と表示されるので、[続ける] をタップします。 これで「プライベートWi-Fiアドレス」が無効(オフ)になりました。 これでプライベートWi-Fiアドレスを無効にする(オフ)ことができました。ここで表示されている iPhone の Wi-Fiアドレスは、機器固有の「MACアドレス」になります。 また、iPhone の設定と使い方まとめていますので、ご参考にどうぞ。
Android の場合
AndroidのランダムMACを設定(オン/オフ)する方法をみていきます。 デバイス固有のMACアドレスを確認する方法をまとめました。詳しくは、パソコン・スマホ固有のMACアドレスを確認する方法をご覧ください。 Android の [設定] をタップします。
設定したい「Wi-Fi(SSID)」をタップします。
ランダムMACを設定しましょう。
[ランダム MAC を使用する] を選択すると、Android の「MACアドレス」は偽装されたランダムなアドレスになります。[デバイスの MAC を使用] を選択すると、Android 固有の「MACアドレス」になります。
Windows 11 の場合
Windows 11のランダムなハードウェアアドレス(MACアドレス)を設定(オン/オフ)する方法をみていきます。 デバイス固有のMACアドレスを確認する方法をまとめました。詳しくは、パソコン・スマホ固有のMACアドレスを確認する方法をご覧ください。Windows 11 IPアドレスを確認/固定する方法もあわせてご覧ください。
Wi-Fiの設定です。ここでは [ランダムなハードウェアアドレス] を設定(オン/オフ)することができます。
「ランダムなハードウェア アドレス」を [オン] にすると、Windows 11 の「MACアドレス」は偽装されたランダムなアドレスになります。「ランダムなハードウェア アドレス」を [オフ] にすると、Windows 11 固有の「MACアドレス」になります。
また、Windows 11 の設定と使い方まとめていますので、あわせてご覧ください。
Windows 10 の場合
Windows 10のランダムなハードウェアアドレス(MACアドレス)を設定(オン/オフ)する方法をみていきます。 デバイス固有のMACアドレスを確認する方法をまとめました。詳しくは、パソコン・スマホ固有のMACアドレスを確認する方法をご覧ください。Windows 10 のネットワーク情報(IPアドレスなど)を表示する方法もあわせてご覧ください。
Windowsの設定です。[ネットワークとインターネット] をクリックします。
ランダムなハードウェアアドレスの設定です。「オン/オフ」を切り替えましょう。
「ランダムなハードウェア アドレス」を [オン] にすると、Windows 10 の「MACアドレス」は偽装されたランダムなアドレスになります。「ランダムなハードウェア アドレス」を [オフ] にすると、Windows 10 固有の「MACアドレス」になります。
また、Windows 10 の設定と使い方まとめていますので、あわせてご覧ください。