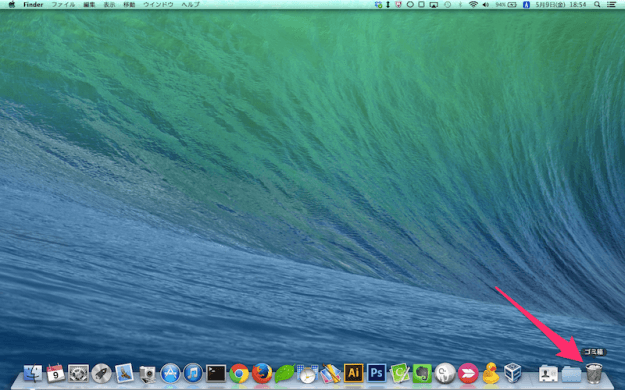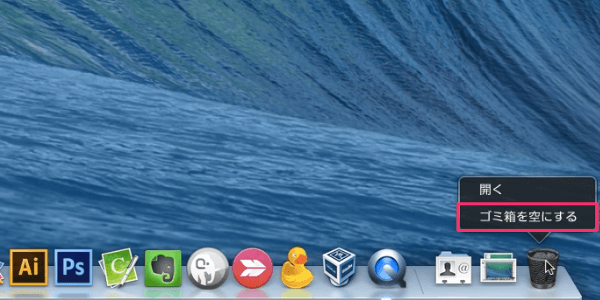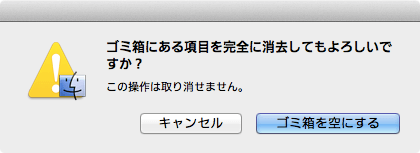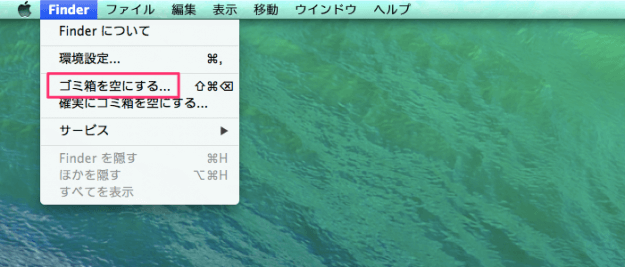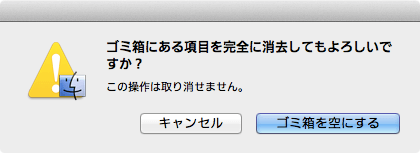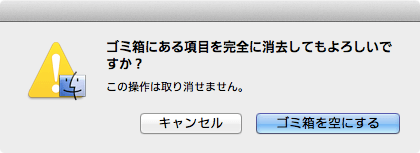長い間、Macを使っているとゴミ箱がいっぱいになってくるので定期的に削除するようにしましょう。週末に削除!といったように決めているといいかもしれませんね。 それでは、「Dock」「Finderメニュー」「ショートカットキー」からゴミ箱を空にする3つの方法をみていきましょう。
Dock - ゴミ箱を空にする
Dochの一番右にある「ゴミ箱」にマウスカーソルをもっていき右クリックすると、 このようにメニューが表示されるので、「ゴミ箱を空にする」をクリックします。 クリックすると「ゴミ箱にある項目を完全に消去してもよろしいですか?」というポップアップが表示されるので、「ゴミ箱を空にする」をクリックします。
Finderメニュー - ゴミ箱を空にする
Finderを起動します。 Finderメニューから「ゴミ箱を空にする」をクリックします。 クリックすると「ゴミ箱にある項目を完全に消去してもよろしいですか?」というポップアップが表示されるので、「ゴミ箱を空にする」をクリックします。
ショートカットキー - ゴミ箱を空にする
ショートカットキー「commnad + shift + delete」を押します。 クリックすると「ゴミ箱にある項目を完全に消去してもよろしいですか?」というポップアップが表示されるので、「ゴミ箱を空にする」をクリックします。 Macにはほかにも便利なショートカットキーがあるので、こちらを参考にしてください。
Mac ショートカットキーの一覧表(まとめ)
ゴミ箱の設定
ゴミ箱を空にする前の警告ポップアップは表示/非表示を設定することができます。合わせてご覧ください。
Macのゴミ箱を空にする前に警告を表示/非表示にする方法
ゴミ箱は30日過ぎたファイルを自動的に空にすることができます。合わせてご覧ください。
Mac – ゴミ箱を自動的に空にする(30日が過ぎたファイル)
いろいろな条件でゴミ箱を自動削除することもできます。
Macアプリ「Better Trash」 – ゴミ箱を自動削除(いろいろな条件で)
ゴミ箱を完全に削除する方法です。こちらもご覧ください。
Macアプリ「OnyX」 ゴミ箱を完全に削除する方法
Macの使い方
その他の Mac の使い方や設定はこちらをご覧ください。
Mac の設定と使い方まとめ