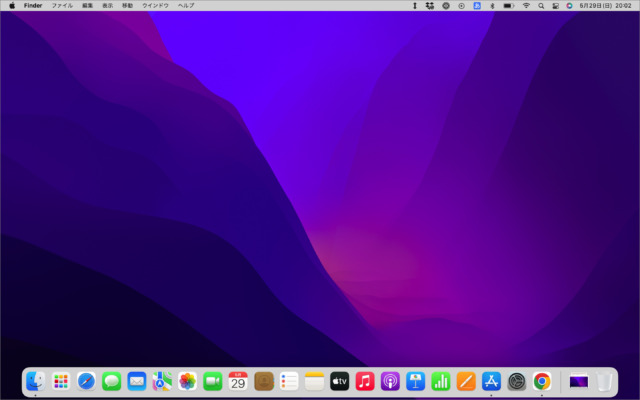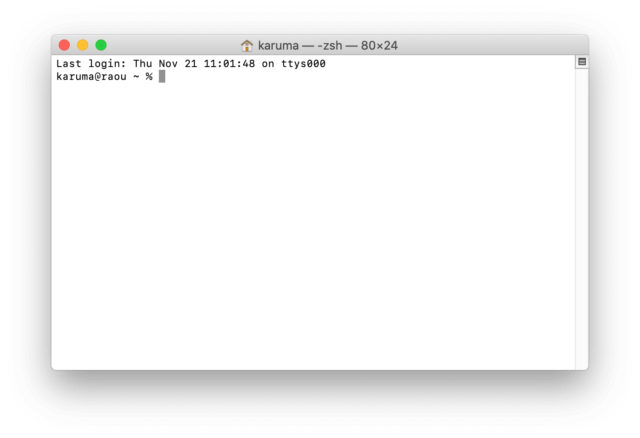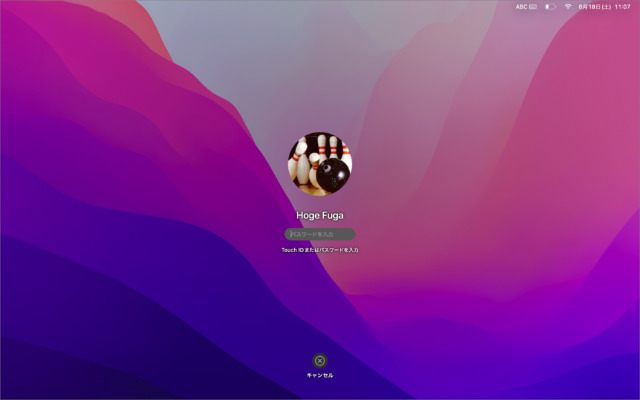Macには、画面に表示されているものを画像として撮影・保存するスクリーンショットという機能があります。試しにショートカットキー [command + shift + 3] を押してみましょう。 すると、このような画像がデスクトップに保存されると思います。 ※ 「command」キーと「shift」キーを押しながら、「3」キーを押しましょう。 このようにMacではキーボードを操作するだけで、簡単にスクリーンショットを撮影することができます。 本記事は、この他にも覚えておくと便利なスクリーンショット機能や設定を紹介していきます。
スクリーンショットのショートカットキー
Macには特殊なアプリケーションを使わなくても、ポチポチっとショートカットキーで押すだけで簡単にスクリーンショット(キャプチャ画像)を撮影することができます。
スクリーンショットをコピペ
撮影したスクリーンショットはクリップボードに保存し、貼り付けることができます(コピペすることができます)。 画像付きの詳しい解説は以下の記事をご覧ください。Mac スクリーンショットをクリップボードに保存してコピペ
影なしのウインドウをスクリーンショット
デフォルトの設定で、ウインドウをスクリーンショット撮影すると このような影がついた立体的な画像を撮影し、保存します。
ショートカットキー
ショートカットキーを使って、影なしのウインドウをスクショするには次の手順を実行します。 これで影なしウインドウのスクリーンショットが撮影できます。
常に影なしのスクショに
常に影なしのスクショを撮影するには次の手順を実行します。 これで常に影なしのスクショを撮影することができます。 画像付きの詳しい解説は以下の記事をご覧ください。Macで影のないスクリーンショットを撮影する方法
スクリーンショットの効果音(カシャ♪)を消す
スクリーンショットを撮影したときの効果音「カシャ♪」を消す方法を紹介します。 より詳しい解説はこちらの記事をご覧ください。ターミナルでの操作も紹介しています。Mac スクリーンショット/ゴミ箱の効果音を消す方法
スクリーンショット画像のファイル名を変更
Macで撮影したスクリーンショットのファイル名を変更する方法を紹介します。 デフォルトでは、撮影したスクリーンショットのファイル名は「スクリーンショット 年-月-日 時.分.秒」になります。 次の手順で冒頭のファイル名「スクリーンショット」を「お好みの文字列」に変更することができます。 これで冒頭のファイル名は変更完了です。 画像付きの詳しい解説は以下の記事をご覧ください。Mac スクリーンショットのファイル名を変更する方法
スクリーンショット画像の日付あり/なしを設定
スクリーンショット画像のファイル名の日付は「あり」「なし」を設定することができます。デフォルトでは「あり」になっていますが、「なし」にもできます。次の手順をご覧ください。 画像付きの詳しい解説は以下の記事をご覧ください。Mac スクリーンショットのファイル名を変更する方法
スクリーンショット画像の保存先の変更
Mac のスクリーンショット機能で撮影した画像の保存場所を変更する方法を紹介します。 デフォルトの設定では、撮影したスクリーンショット画像はデスクトップに保存されます。この設定はカスタマイズ可能なので、デスクトップ(~/Desktop/)から他のフォルダへスクリーンショット画像の保存場所を変更する方法を紹介します。 詳しい操作・設定方法の解説こちらをご覧ください。スクリーンショットの保存先をDropboxに設定する方法も紹介しています。Mac スクリーンショットの保存先を変更する方法
スクリーンショット画像のファイル形式を変更
デフォルトの設定で、スクリーンショットを撮影すると「PNG」形式で保存されます。このファイル形式は変更することができます。変更する場合は次の手順を実行しましょう。 画像付きの詳しい解説は以下の記事をご覧ください。Mac スクリーンショット画像のファイル形式を変更する方法
スクリーンショット画像にマウスポインタを含む
マウスポインタを含むスクリーンショットが必要な場合、次の手順を実行しましょう。 画像付きの詳しい解説は以下の記事をご覧ください。Mac マウスポインタを含めてスクリーンショットを撮影する方法
ログイン画面のスクリーンショットを撮影
Macのログイン画面をスクリーンショット撮影することもできます。 撮影した画面はこんな感じになります。 ログイン画面の撮影方法は解説が長くなるので、こちらの記事を参考にしてください。Mac ログイン画面をスクリーンショット撮影する方法
スクリーンショットの設定を初期化(リセット)
カスタマイズしたスクリーンショットの設定を初期化する方法です。次の手順でリセットしましょう。
Mac スクリーンショットの関連記事
Mac スクリーンショットを撮る方法まとめMac スクリーンショットをクリップボードに保存してコピペMac 影のないスクリーンショットを撮影するMac スクリーンショット画像のファイル形式を変更するMac スクリーンショットのファイル名を変更するMac スクリーンショットの保存先を変更するMac マウスポインタを含めてスクリーンショットを撮影するMac ログイン画面をスクリーンショット撮影するMac スクリーンショット/ゴミ箱の効果音を消すMac スクリーンショット画像をDropboxに保存するMac の設定と使い方まとめ