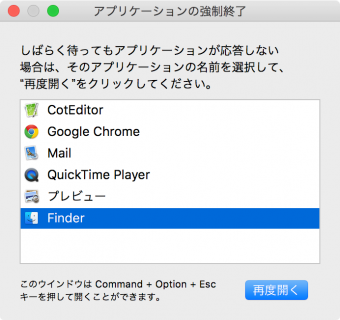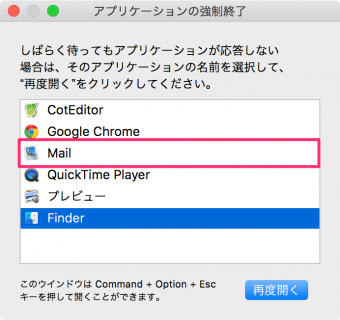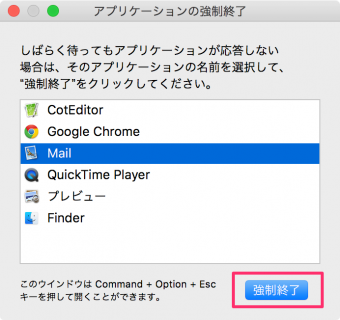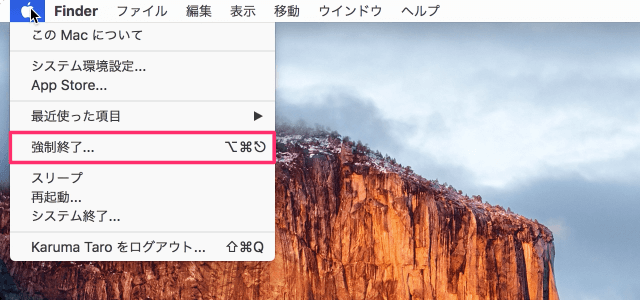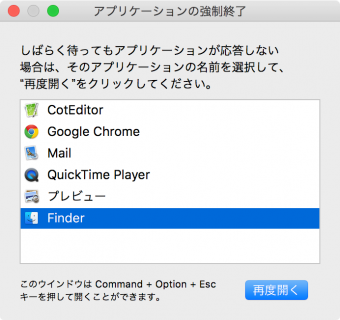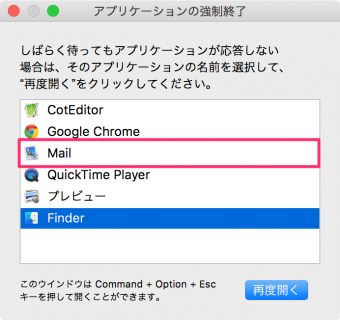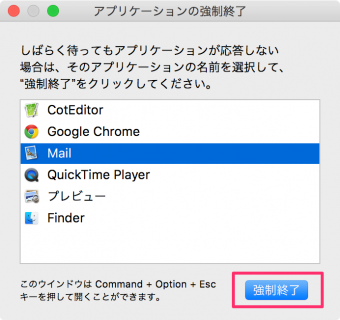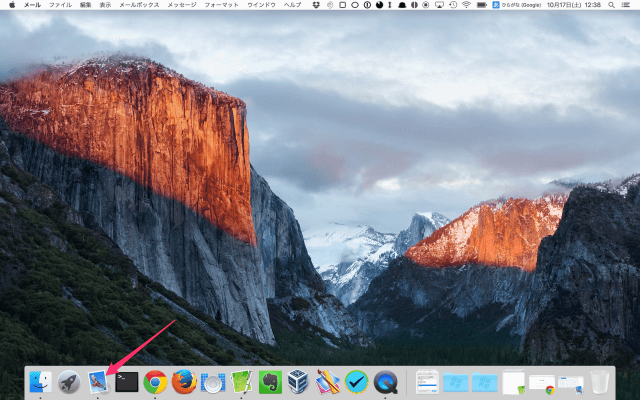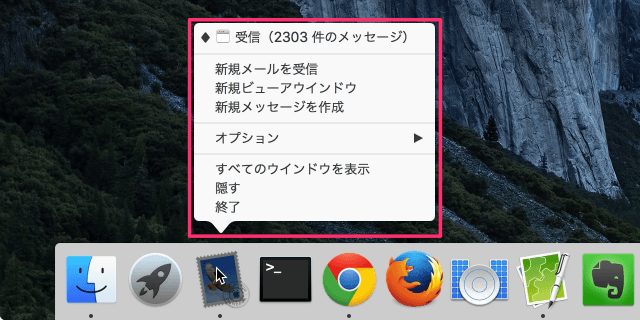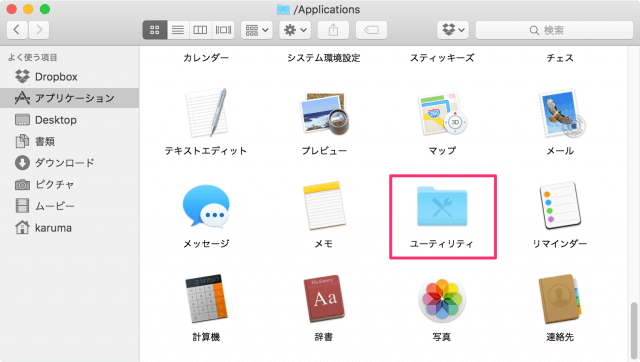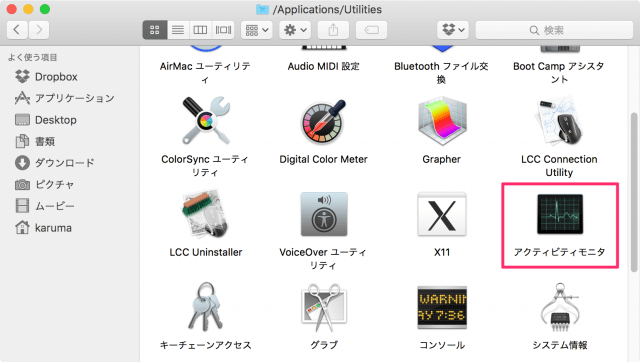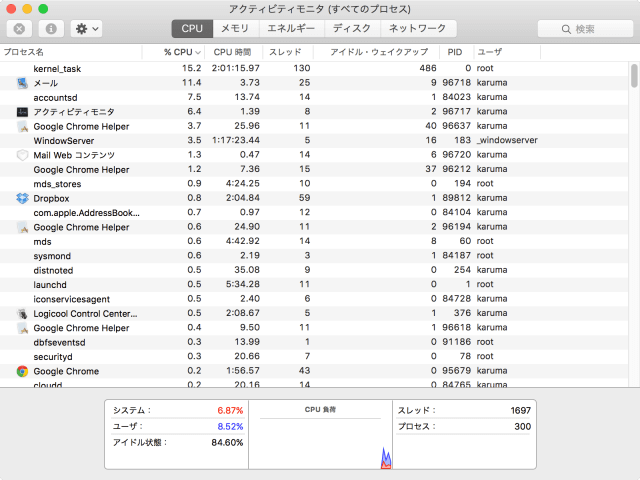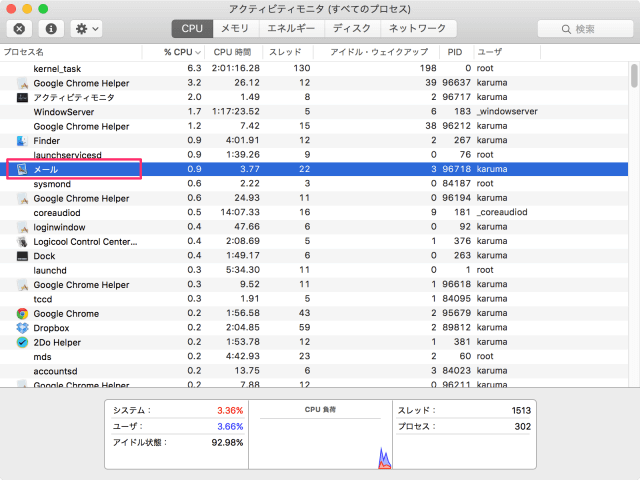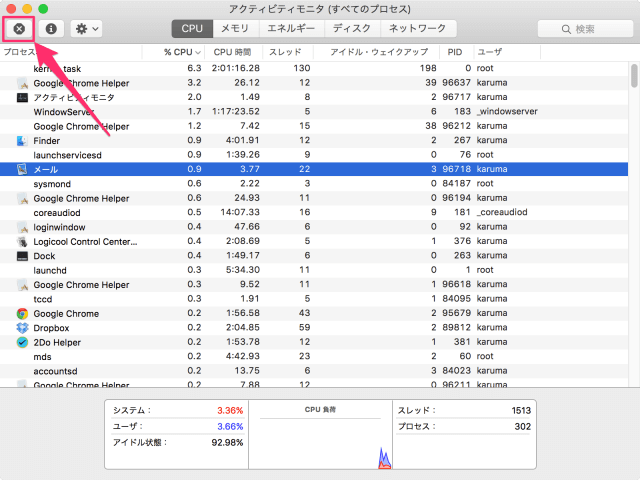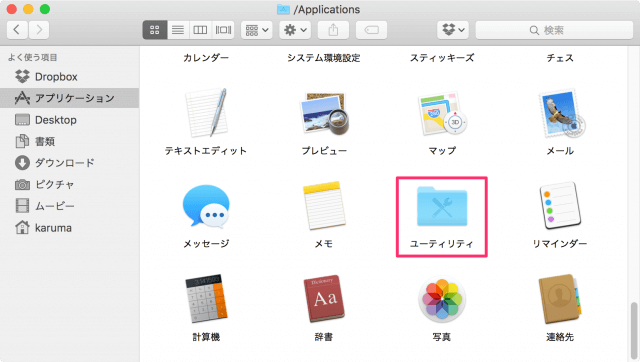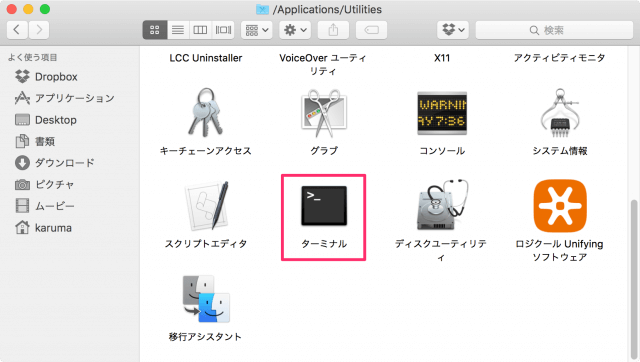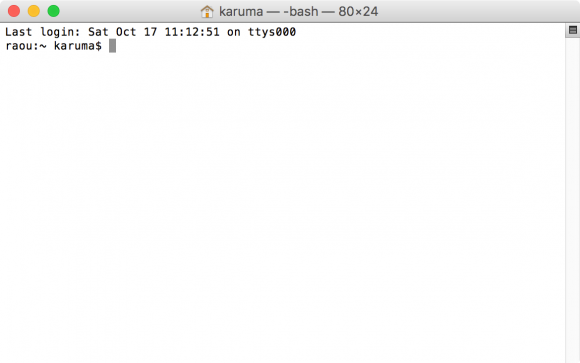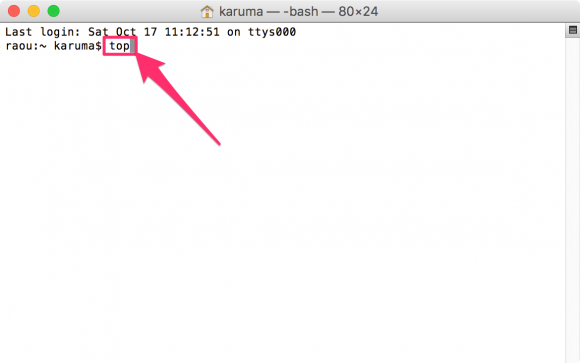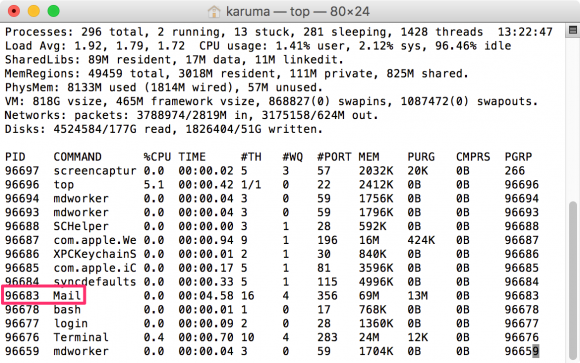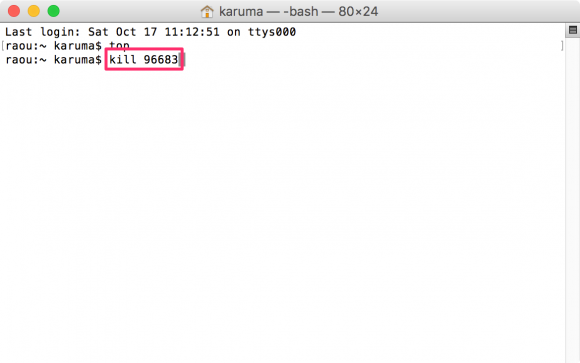ショートカットキー
ショートカットキー「command + option + esc」を押します。 すると、「アプリケーションの強制終了」というウィンドウが表示されるので 「command」と「option」キーを押しながら、「esc」を押す感じです。 強制終了するアプリを選択し(ここでは「Mail」) 「強制終了」をクリックします。 その他のショートカットキーはこちらを参考にしてください。
Mac のキーボードショートカットの一覧表
Appleメニュー
Appleメニューの「強制終了」をクリックすると 「アプリケーションの強制終了」というウィンドウが表示されるので 強制終了するアプリを選択し(ここでは「Mail」) 「強制終了」をクリックします。
Dock
マウスカーソルを Dock の強制終了したいアプリにもっていき右クリックすると このような吹き出しメニューが表示されるので「option」キーを押します。 すると、吹き出しメニューに「強制終了」が表示されるので、それをクリックしましょう。
アクティビティモニター
Finder の「アプリケーション」→「ユーティリティ」フォルダに移動し アプリ「アクティビティモニタ」を起動します。 すると、このような「アクティビティモニタ」ウィンドウが表示されるので 強制終了したいアプリ(ここでは「メール」)を選択し 上部の「×」ボタンをクリックします。 すると、「このプロセスを終了してもよろしいですか?」というポップアップが表示されるので、「強制終了」をクリックします。
ターミナル
Finder の「アプリケーション」→「ユーティリティ」フォルダに移動し アプリ「ターミナル」を起動します。 すると、このような「ターミナル」ウィンドウが表示されるので 「top」と入力し、「Enter」キーを押します。 すると、実行中のプロセスが表示されるので、強制終了したいアプリ(ここでは「Mail」)を探しまし、アプリの左にある「PID(プロセスID)」をメモりましょう(ここでは「96683」)。 「q」キーを押し、topコマンドが終了しましょう。 「kill PID」を入力し(ここでは「kill 96683」)、「Enter」キーを押します。 これでアプリが強制終了します。 その他の Mac の使い方や設定はこちらをご覧ください。
Mac の使い方と設定