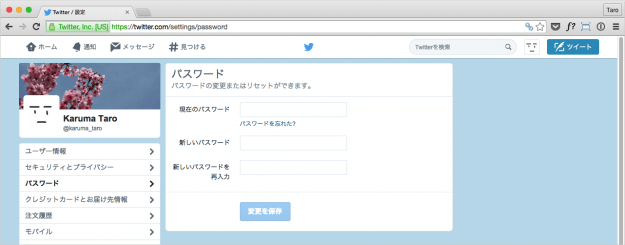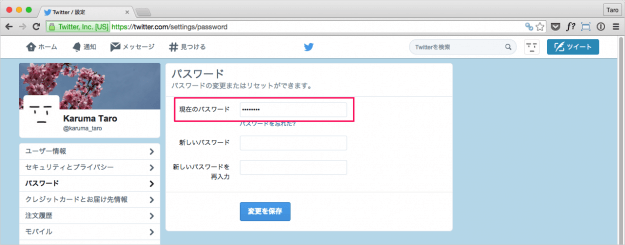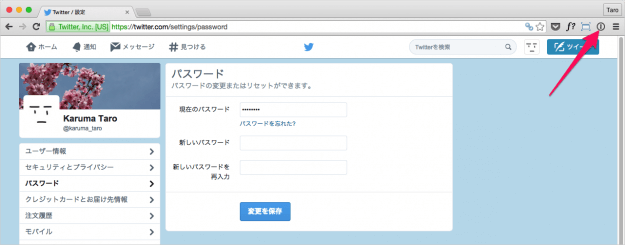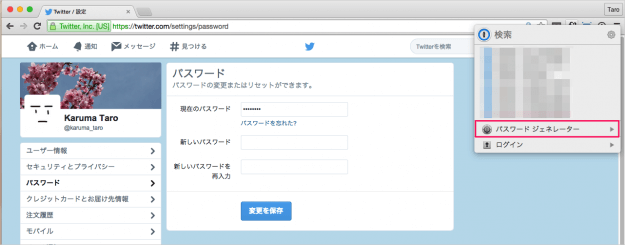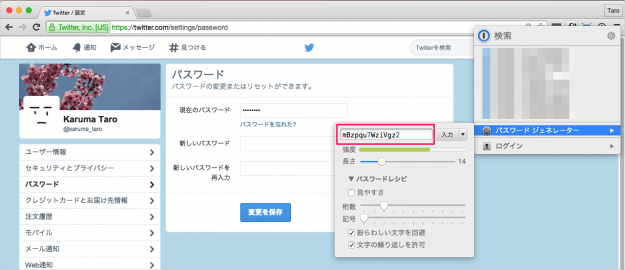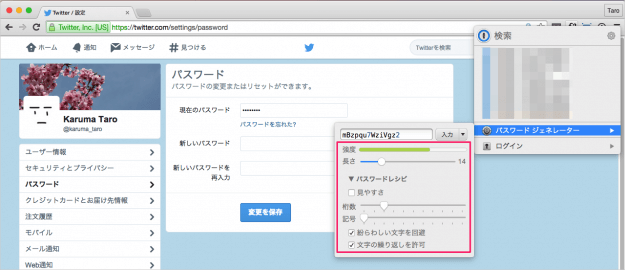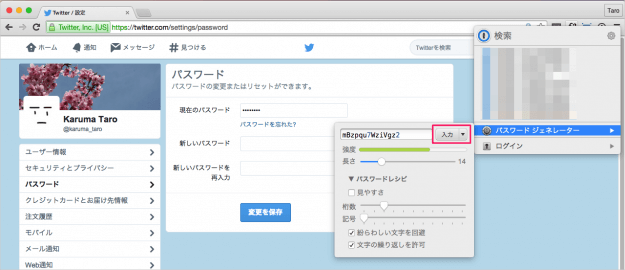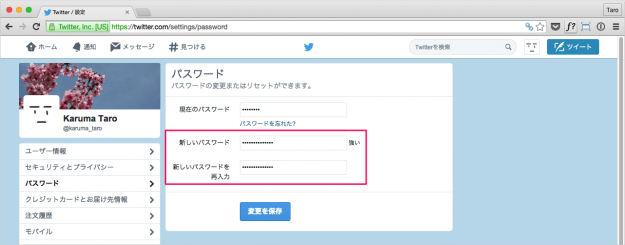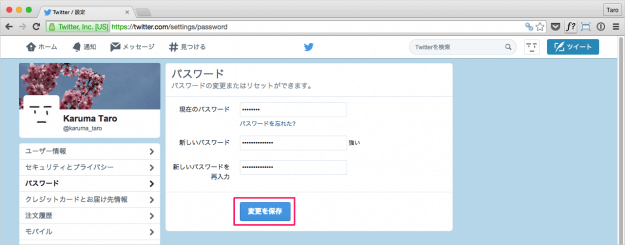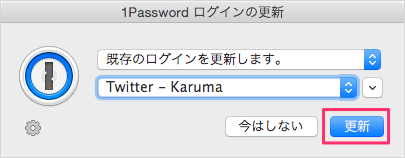パスワードジェネレーターを使うと、簡単に強力でユニークなパスワードを作成することができます(毎回新しいユニークなパスワードを作成)。 ここでは、Twitterアカウントを例に、パスワードの作成・変更する方法をみていきます。
Macアプリ「1Password」 - パスワードの作成・変更
まずは、こちらを参考に Twitterアカウントのパスワードを変更する流れを確認します。
Twitter(ツイッター) - メールアドレス・パスワードの変更
Twitter のパスワード変更画面へアクセスし、 「現在のパスワード」を入力します。 1Passwordのアイコン「①」をクリックしすると メニューが表示されるので「パスワードジェネレーター」にカーソルをもっていくと、 このように複雑で強力なパスワードが作成されます。 パスワードの下には「強度」「長さ」などのパスワードレシピが表示され、ここで作成ルールを変更することもできます。 パスワードの右にある「入力」をクリックすると、 このように「新しいパスワード」が自動的に入力されます。 「変更を保存」をクリックします。 すると、「1Passwordログインの更新」という小さなポップアップが表示されるので、「更新」をクリックします。 これで次回ログイン時から今回作成したパスワードが使用されます。