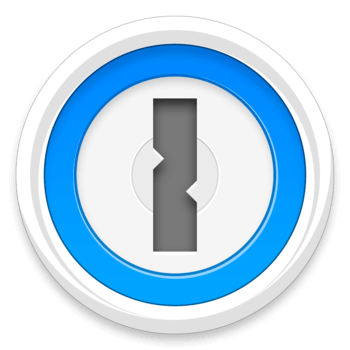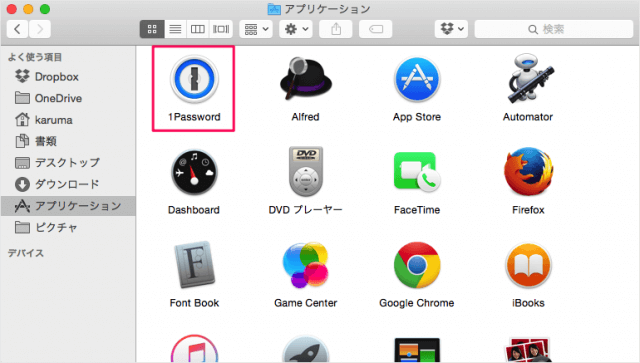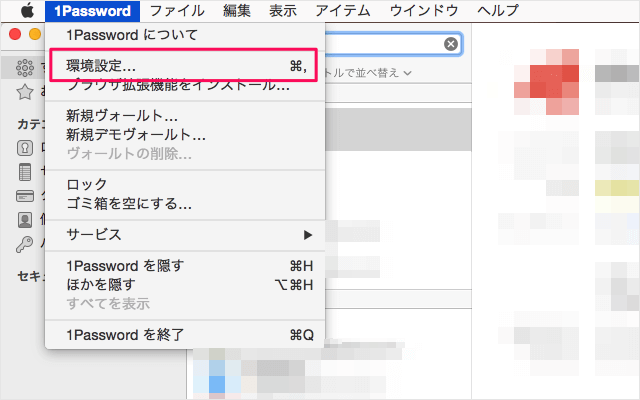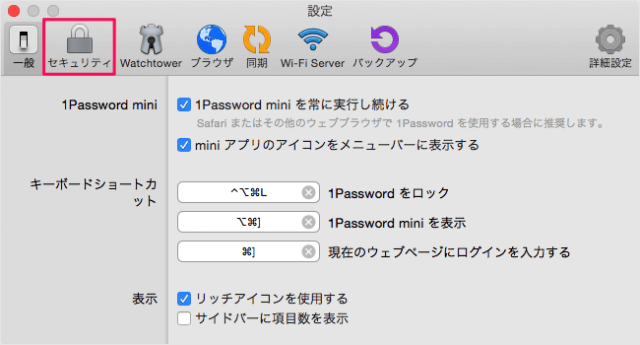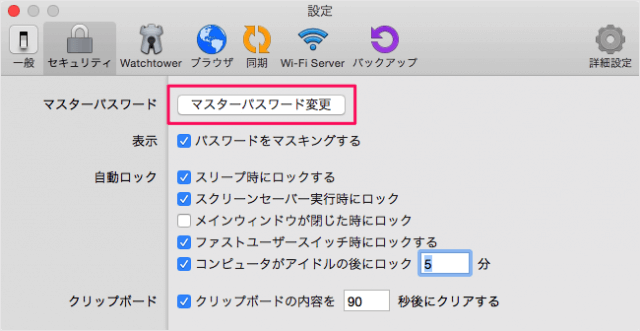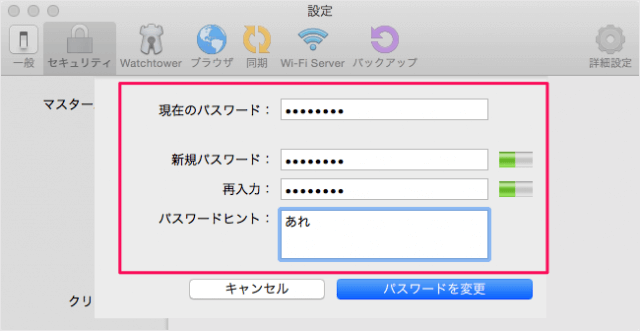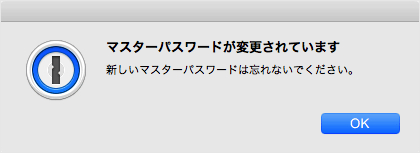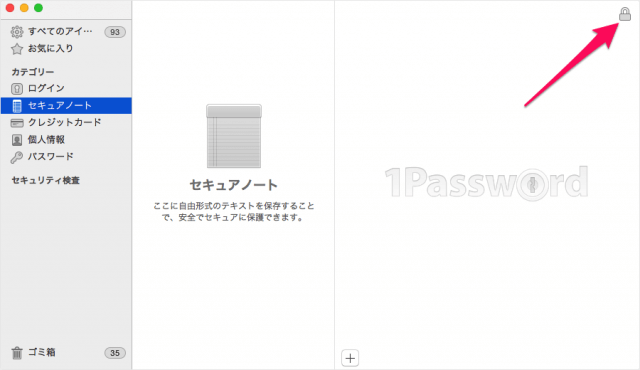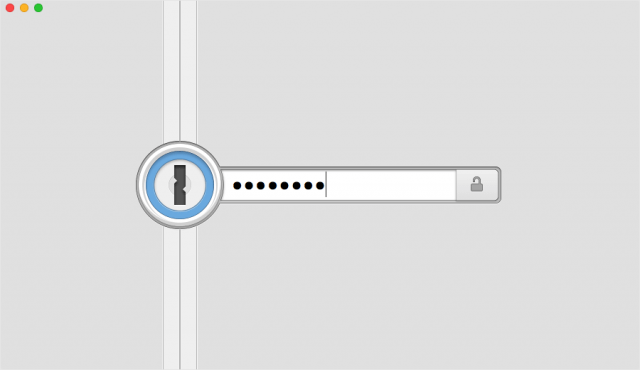アプリ「1Password」を使えば、わずらわしいパスワード管理から解放されます。マスターパスワードさえ! 覚えておけば OK なのですが、重要なパスワードなので定期的に変更したほうがいいでしょう(パスワードの定期変更には賛否はありますが……)。
Macアプリ「1Password」
Macアプリ「1Password」のインストールと初期設定はこちらをご覧ください。 価格: 無料(記事公開時)カテゴリ: 仕事効率化© AgileBits Inc.
Macアプリ「1Password」の初期設定
Macアプリ「1Password」 - マスターパスワードの変更
それではマスターパスワードの変更方法をみていきます。 Finder の「アプリケーション」フォルダからアプリ「1Password」を起動します。 上部メニュー「1Password」→「環境設定」をクリックします。 「環境設定」ウィンドウが表示されるので、「セキュリティ」をクリックします。 セキュリティの設定ページです。「マスターパスワード変更」をクリックしましょう。 次の項目を入力し、「パスワードを変更」をクリックします。
現在のパスワード 新規パスワード (新規パスワードの)再入力 パスワードのヒント
「マスターパスワードが変更されています」というポップアップが表示されます。「OK」をクリックしましょう。 新しいマスターパスワードは絶対に忘れないようにしましょう!
マスターパスワードの確認
変更したマスターパスワードを確認してみましょう。 「1Password」ウィンドウの右上にある「カギ(錠前)」アイコンをクリックすると このようにロックされるので、新しいマスターパスワードでロックを解除してみましょう。 Dropbox や iCloud で 1Password を同期している場合は、変更したマスターパスワードも同期されるので注意しましょう。同期方法についてはこちらをご覧ください。
1Password - Dropbox で同期 1Password - iCloud で同期
Dropbox の使い方と設定についてはこちらを参考にしてください。
Dropbox の使い方と設定
その他、Mac・Windows・iPhone/iPad でのアプリ「1Password」の使い方や設定はこちらをご覧ください。
パスワード管理アプリ「1Password」の使い方と設定