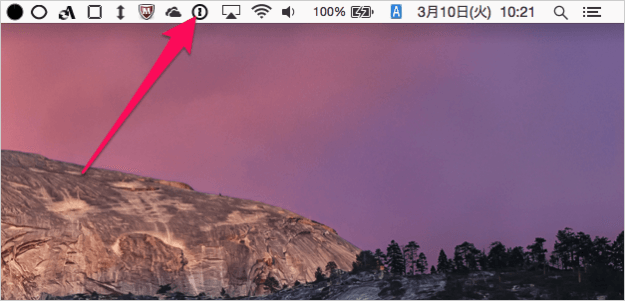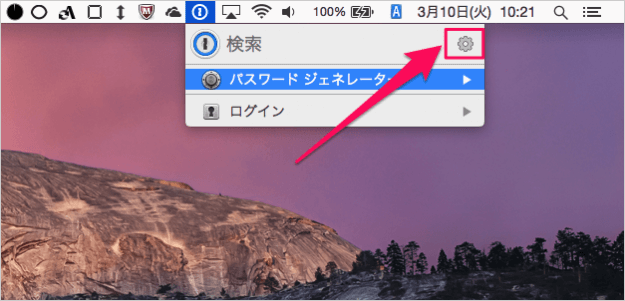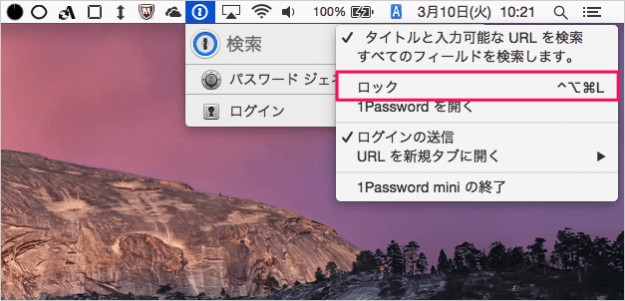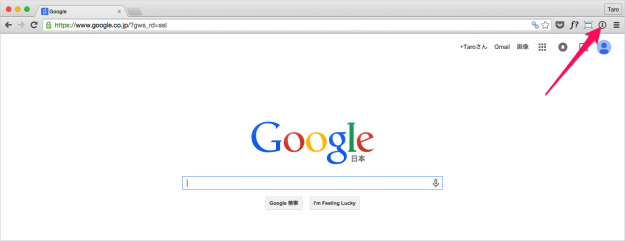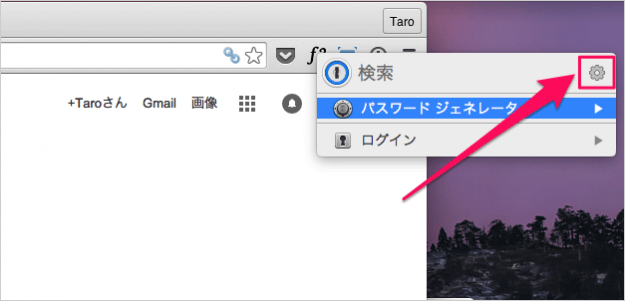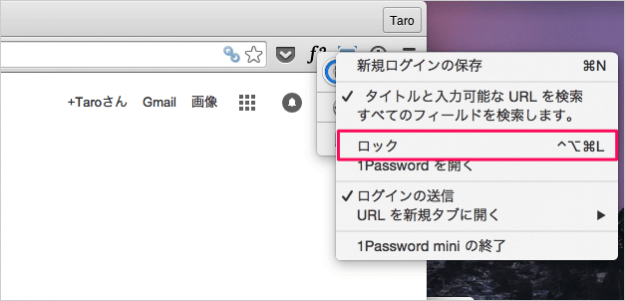パスワード管理アプリ「1Password」を使えば、1つのマスターパスワードを覚えておくだけで! さまざまなサービスへの簡単にログインすることができます。 しかも、マスターパスワードは1度入力するだけでOKなので、煩わしいパスワード管理や入力から解放されます。 アプリ「1Password」は、一定時間コンピュータの操作がなければ、自動的にロックされますが、パソコンの前から席を外す場合は少し怖いですね。 ということで、ここでは Macアプリ「1Password」をロックするいくつかの方法を紹介します。 環境設定でアプリ「1Password」を自動的にロックする方法を設定することもできます。
Macアプリ「1Password」 - 環境設定
ショートカットキー
ショートカットキー「contol + option + command + L」を押すとロックされます。 「control」「option」「command」キーを押しながら、「L」キーを押します。 ショートカットキーは環境設定で変更することもできます。
Macアプリ「1Password」 - 環境設定
メニューバー
メニューバーの「①」アイコンをクリックします。 すると、このようにメニューが表示されるので、「歯車」アイコンをクリックします。 サブメニューが表示されるので、「ロック」をクリックします。 これでアプリ「1Password」がロックされます。
ブラウザーの拡張機能
ブラウザーの拡張機能(ここでは Chrome)を使って、ロックする方法をみていきます。 ブラウザーの右上の「①」アイコンをクリックし、 「歯車」アイコンをクリックします。 すると、このようなメニューが表示されるので、「ロック」をクリックします。 これでアプリ「1Password」がロックされます。 その他、Mac・Windows・iPhone/iPad でのアプリ「1Password」の使い方や設定はこちらをご覧ください。
パスワード管理アプリ「1Password」の使い方と設定