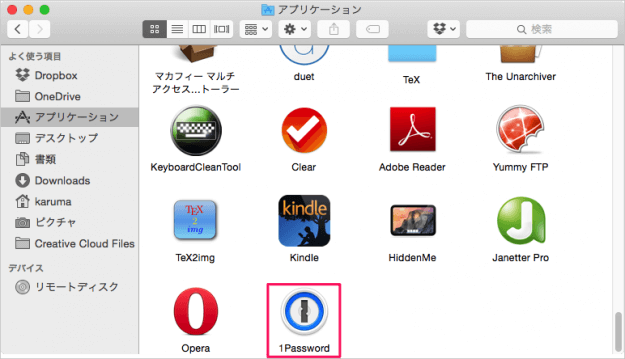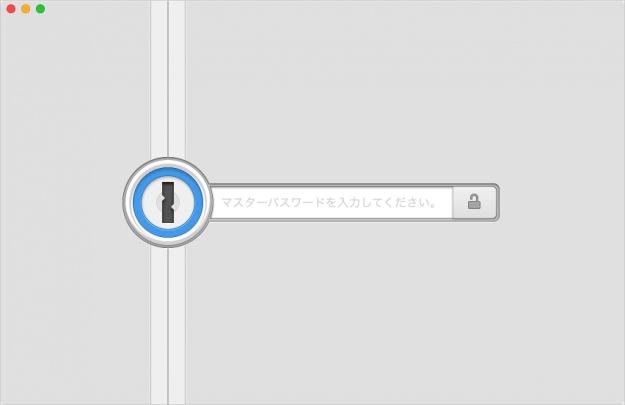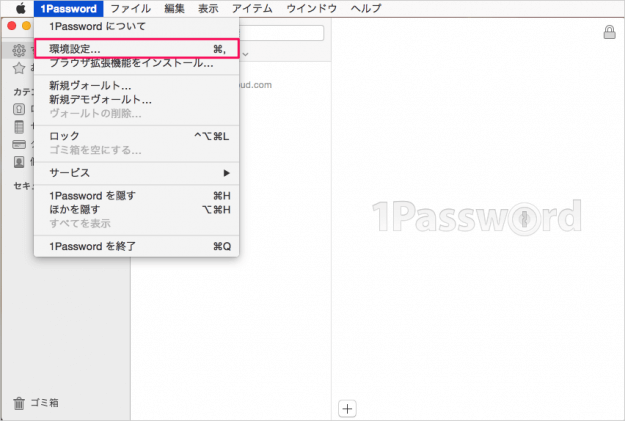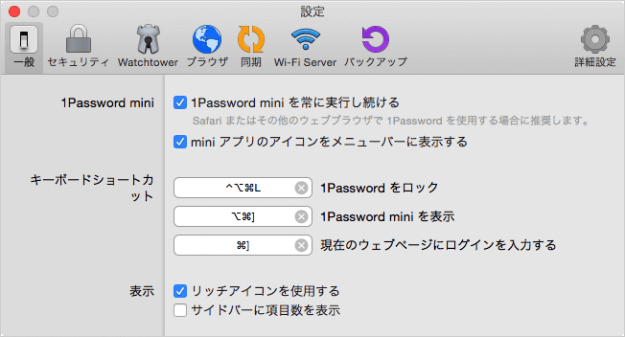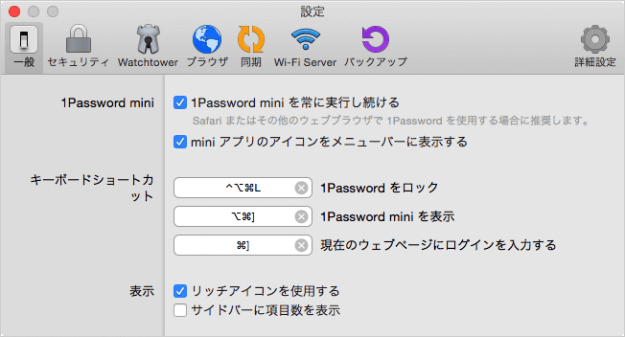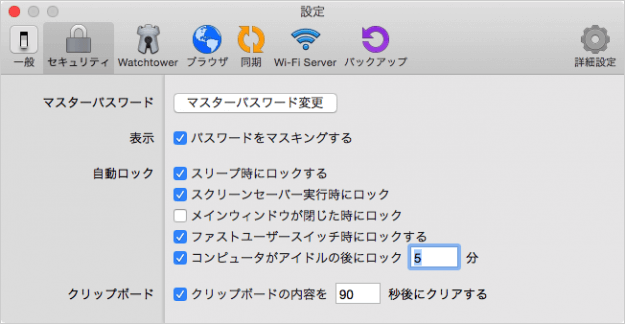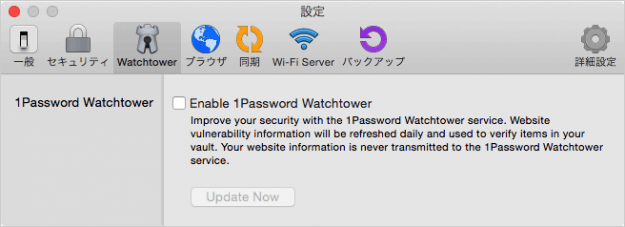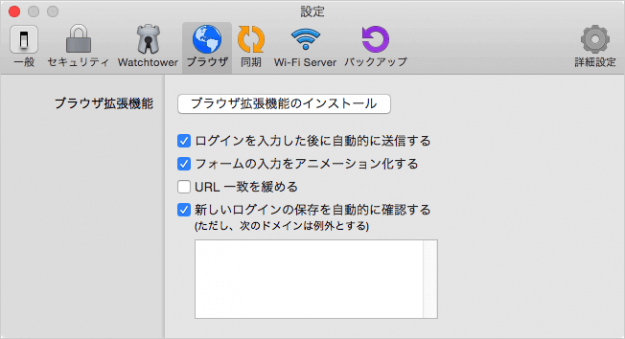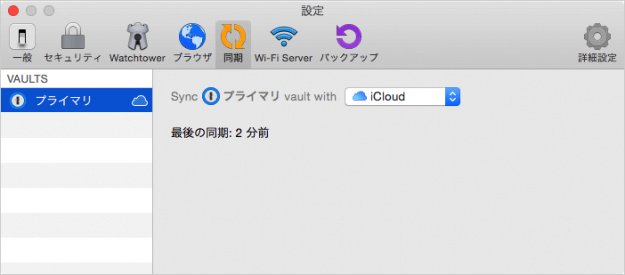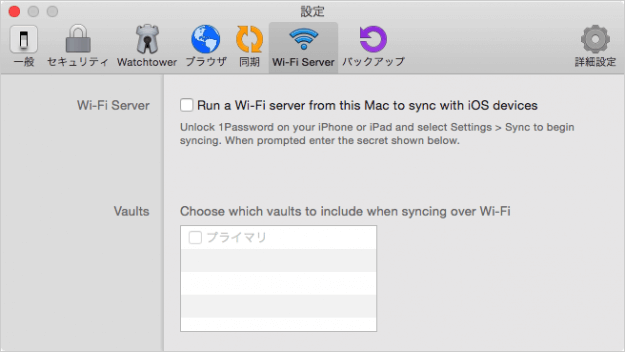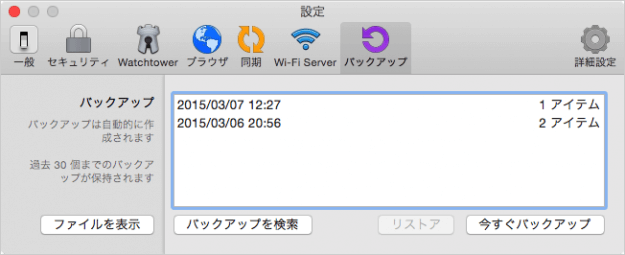まずはこちらを参考にMacアプリ「1Password」のインストールと初期設定を行いましょう。
Macアプリ「1Password」の初期設定
Macアプリ「1Password」を起動します。 「マスターパスワード」を入力します。 すると、このようにアプリが起動するので、 上部メニュー「1Password」→「環境設定」をクリックします。 すると、このように「環境設定」ウィンドウが開きます。 それでは設定をひとつずつみていきましょう。
一般
一般設定です。「1Password mini」「キーボードショートカット」「表示」の設定が行えます。
1Password mini
1Password mini を常に実行し続ける mini アプリのアイコンをメニューバーに表示する
キーボードショートカット
1Password をロック 1Password mini を表示 現在のウェブページにログインを入力する
表示
リッチアイコンを使用する サイドバーに項目数を表示
セキュリティ
セキュリティの設定です。「マスターパスワード」「表示」「自動ロック」「クリップボード」の設定が行えます。
マスターパスワード
マスターパスワードの変更を行います。
マスターパスワード
パスワードをマスキングする(見えないようにする)
自動ロック
アプリのロックの設定です。環境に応じて設定しましょう。
スリープ時にロックする スクリーンセーバー実行時にロック メインウィンドウが閉じた時にロック ファストユーザースイッチ時にロックする コンピュータがアイドルの後にロック
クリップボード
クリップボードの内容を○秒後にクリアする
Watchtower
Watchtower の設定です。 Watchtower とは、利用しているサービスが OpenSSL の Heartbleed 脆弱性に対策済みなのかどうかをチェックしてくれます。
ブラウザ
ブラウザの設定です。拡張機能のインストールやログイン時のアクションや保存について設定します。
ブラウザ拡張機能
ログインを入力した後に自動的に送信する フォームの入力をアニメーション化する URL 一致を緩める 新しいログインの保存を自動的に確認する
同期
同期の設定です。 アプリ「1Password」の同期を「なし」「iCloud」「Dropbox」「フォルダー」から選択することができます。
Wi-Fi Server
Wi-Fi Server の設定です。 この設定を行うと Wi-Fi 経由で、Mac ⇔ iOSデバイス(iPhone や iPad)の同期を行うことができます。
バックアップ
バックアップです。 パスワードなどのアイテムのバックアップとバックアップからのリストアを行うことができます。 その他、Mac・Windows・iPhone/iPad でのアプリ「1Password」の使い方や設定はこちらをご覧ください。
パスワード管理アプリ「1Password」の使い方と設定