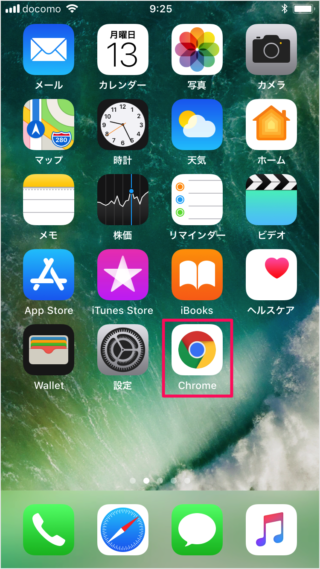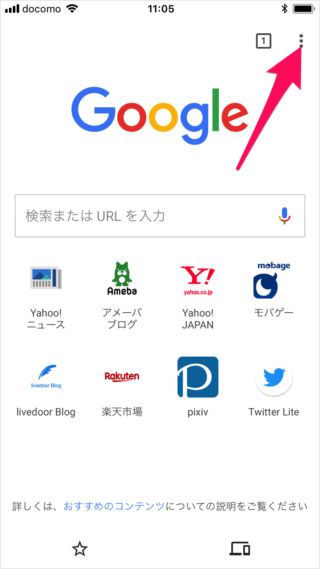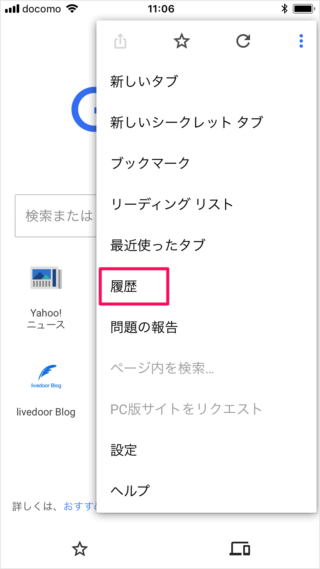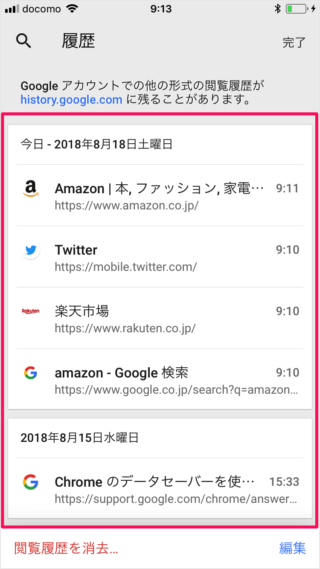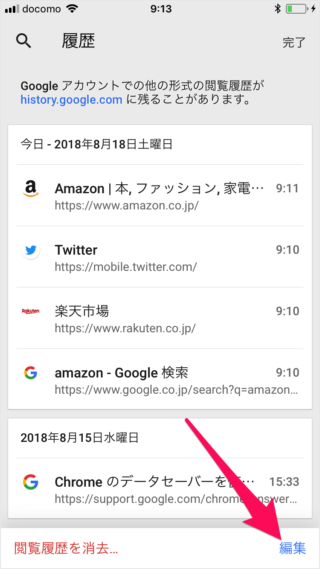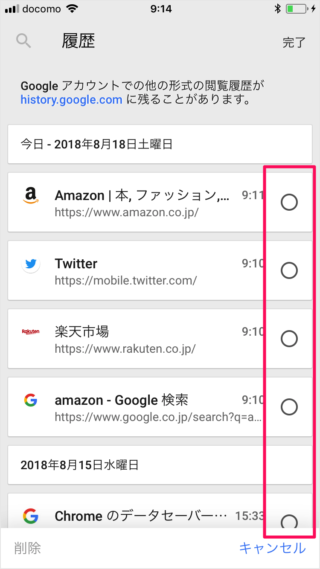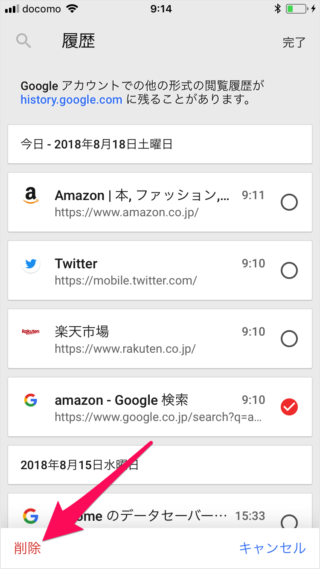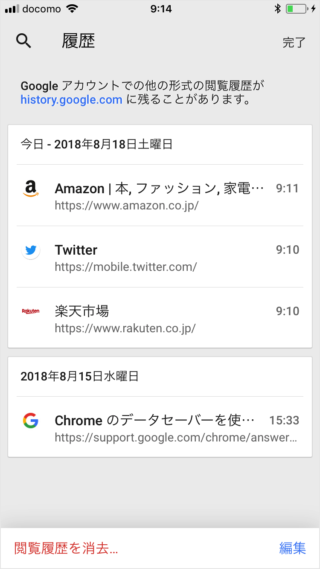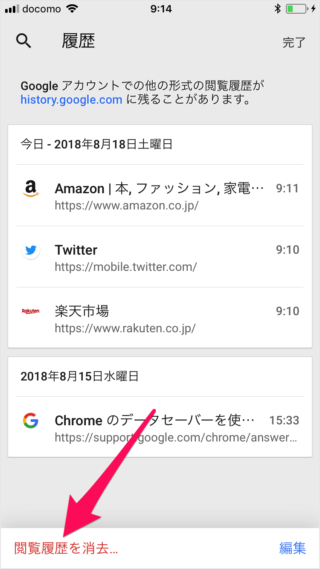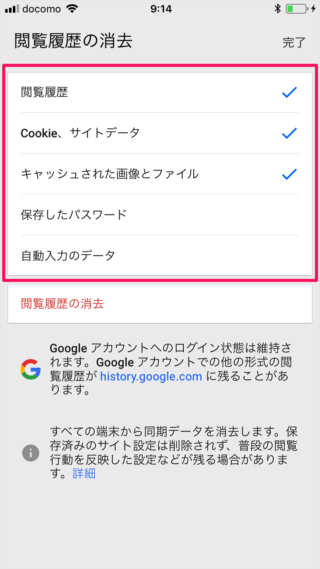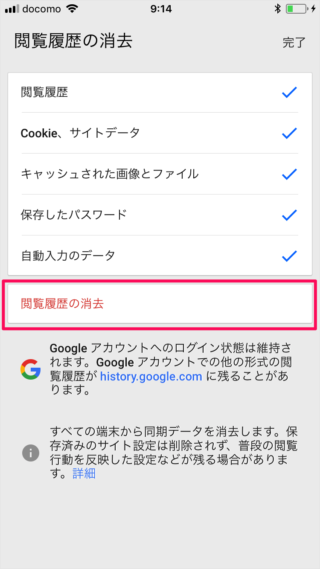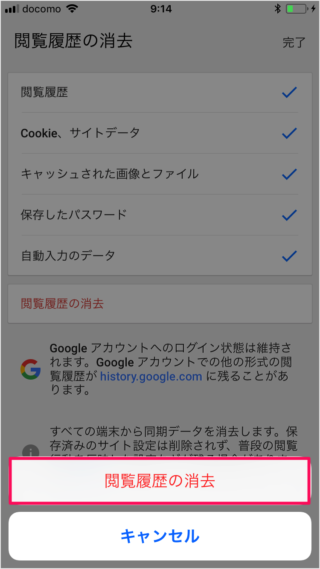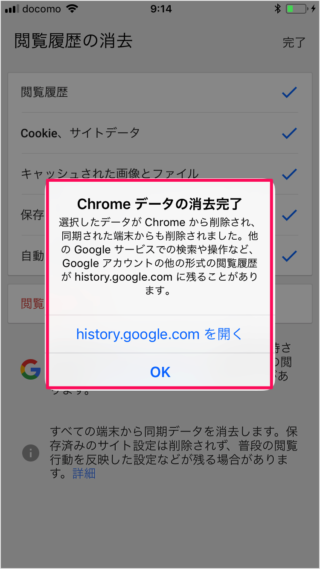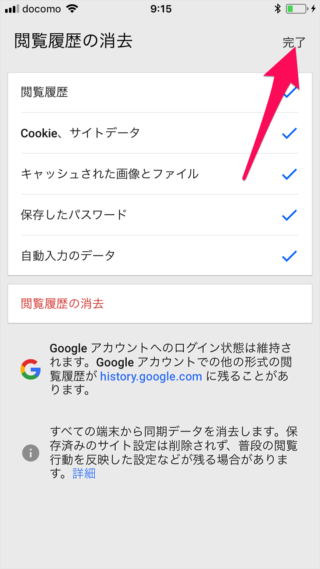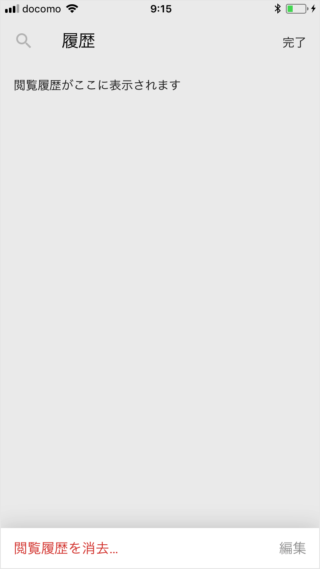また、Cookie、サイトデータ、キャッシュ、パスワード……なども一緒に削除することができるので、合わせて紹介します。 アプリ「Chrome」のインストールについてはこちらをご覧ください。
iPhone/iPad アプリ「Chrome」のインストールと初期設定
iPhoneアプリ「Chrome」 - 閲覧履歴の削除
それでは実際に削除してみましょう。
履歴の個別削除
すべての閲覧履歴を削除
iPhone/iPad の使い方や設定はこちらをご覧ください。 「履歴」をタップしましょう。 このように時系列に閲覧した履歴が表示されます。 「削除」をタップしましょう。
閲覧履歴 Cookie、サイトデータ キャッシュされた画像とファイル 保存したパスワード 自動入力のデータ
削除したい項目にチェックを入れ 「閲覧履歴の消去」をタップしましょう。 「OK」をタップしましょう。 Googleアカウントの他の形式の閲覧履歴が「history.google.com」に残ることがあります。 とのことです。気になる方は「history.google.com を開く」をタップしましょう。
iPhone/iPad の使い方と設定