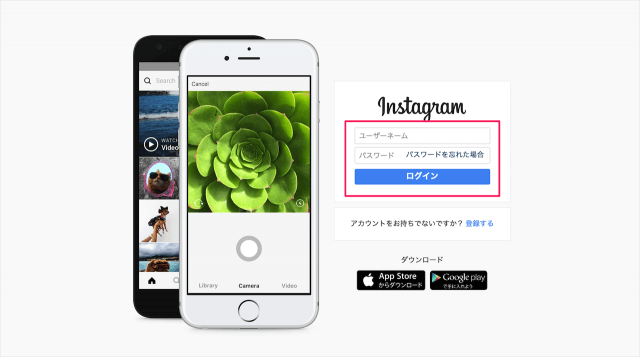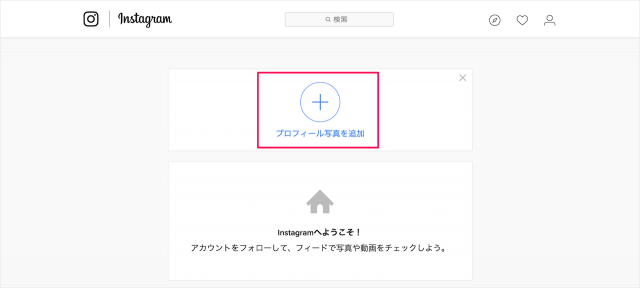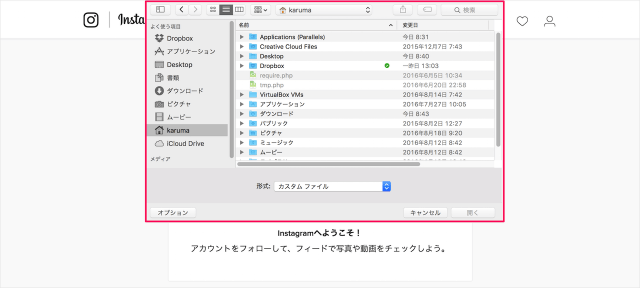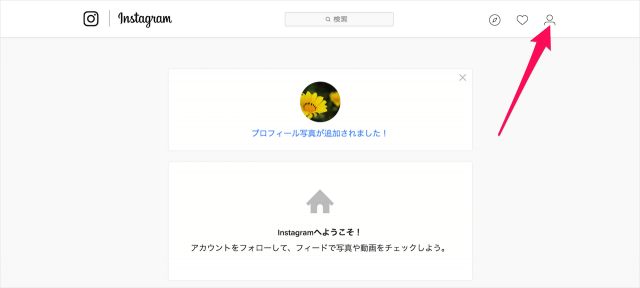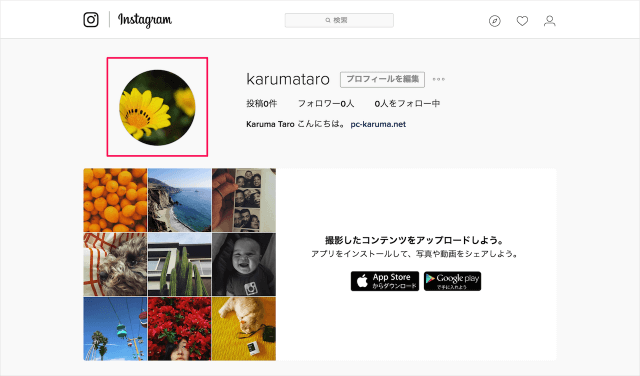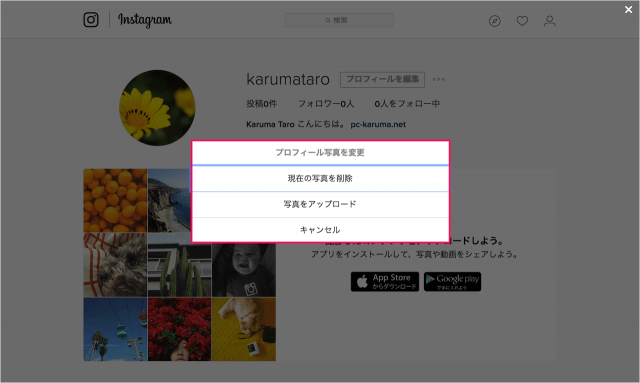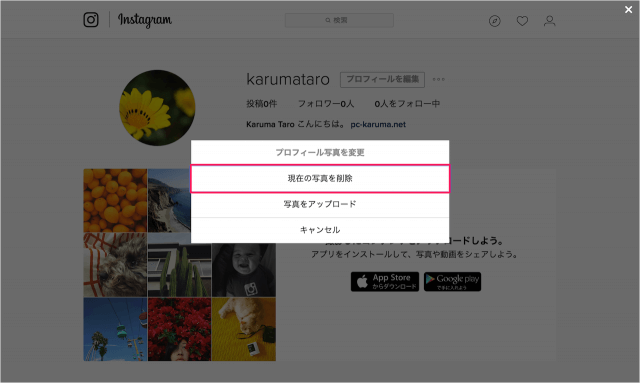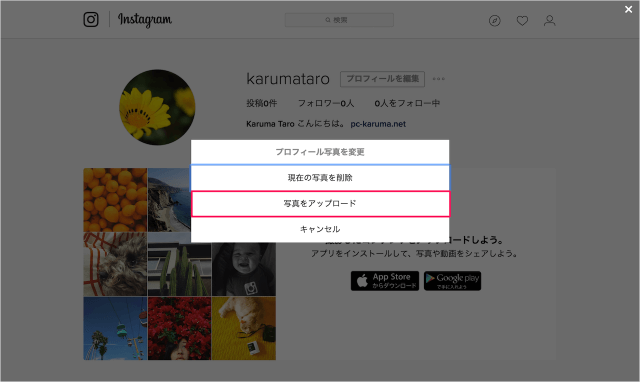まずは、こちらを参考に「ユーザーネーム」「パスワード」を入力し、Instagram へログインしましょう。 ログインすると、「プロフィール写真を追加」というところがあるので「+」をクリックしましょう。 すると、このような画像ファイルを選択するウィンドウが表示されるので、お好みのファイルを選択しましょう。 ここでは Mac で、プロフィール写真の追加操作しています。 写真を選択すると、このように「プロフィール写真が追加されました!」と表示されます。 これでプロフィール写真の追加作業の完了です。
プロフィール写真の削除
次はプロフィール写真を削除する方法をみていきます。 画面右上の「ユーザー」アイコンをクリックし 「プロフィール写真」をクリックしましょう。 すると、次のようなポップアップが表示されるので その中から「現在の写真を削除」をクリックします。 すると、このようにプロフィール写真が削除されます。
プロフィール写真の変更
プロフィール写真を変更する場合は 「写真をアップロード」をクリックし、お好みのファイルを選択すれば、OKです。 その他 Instagram の使い方や設定はこちらをご覧ください。
Instagram(インスタグラム)の使い方と設定