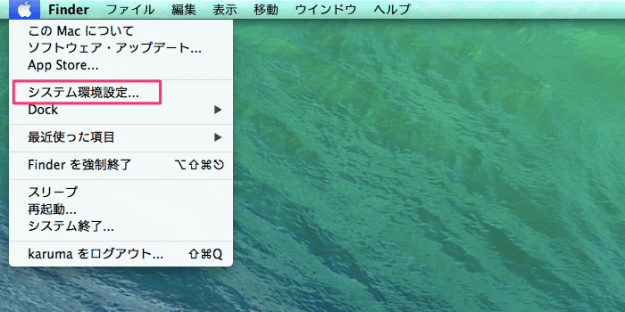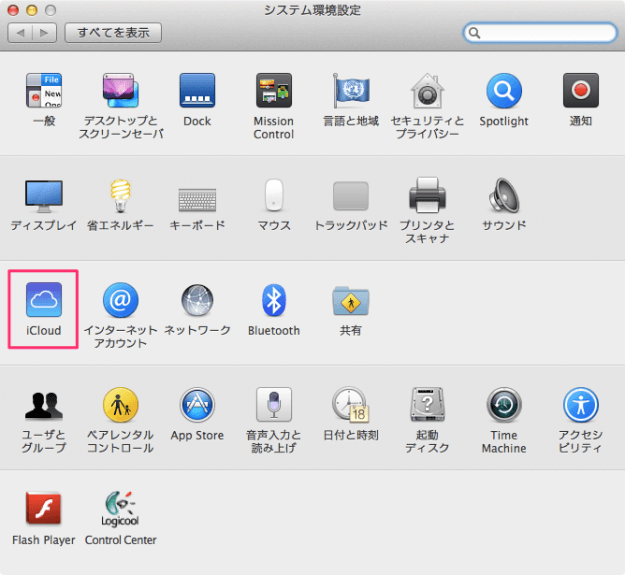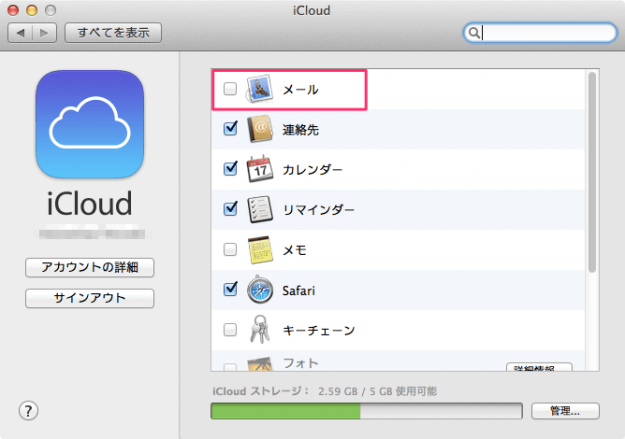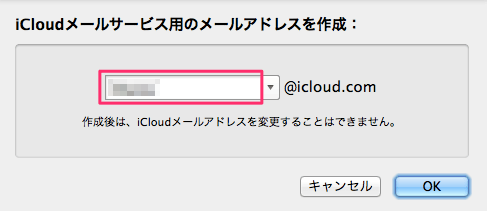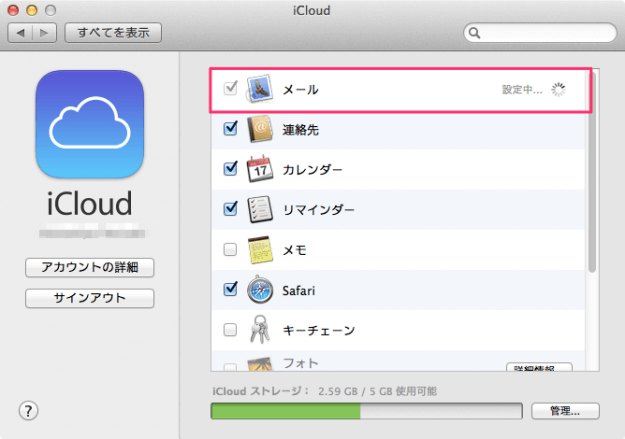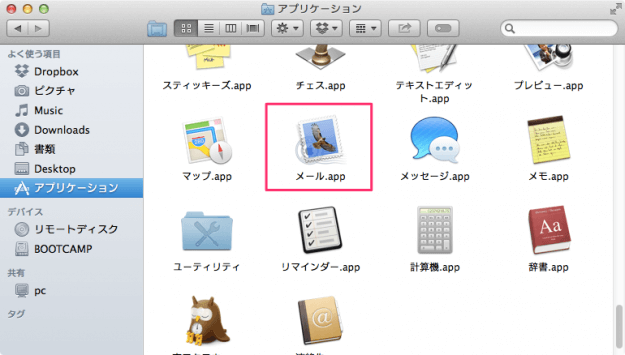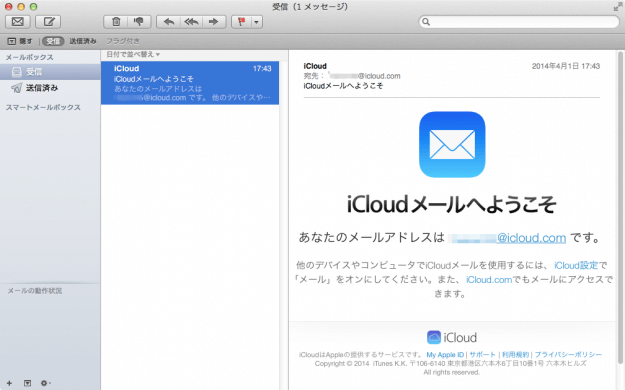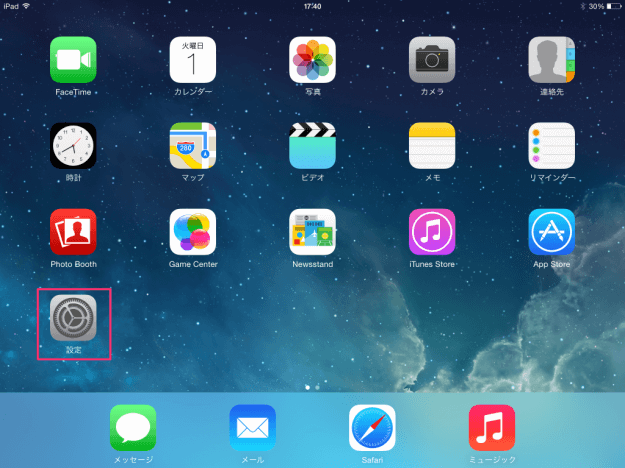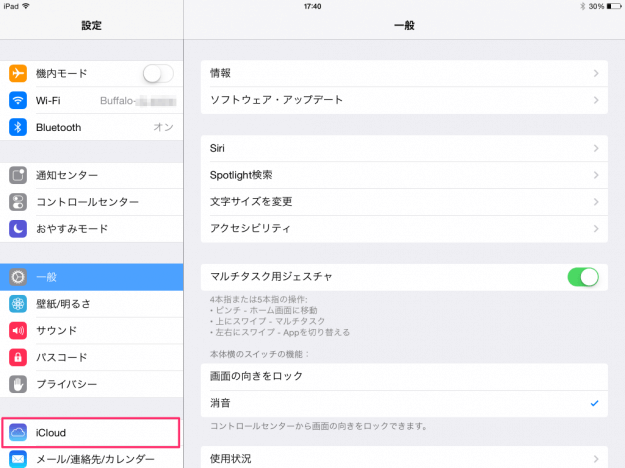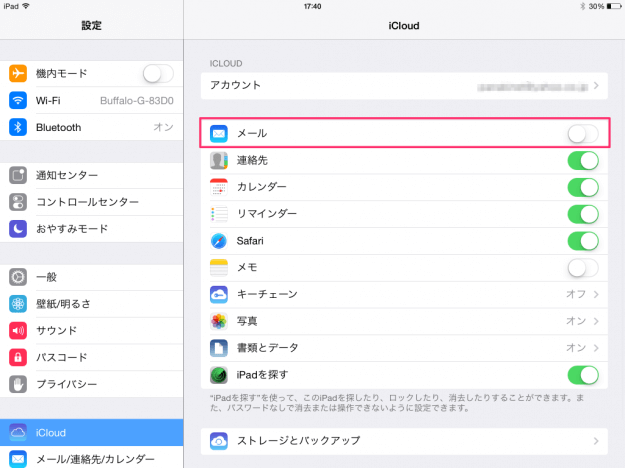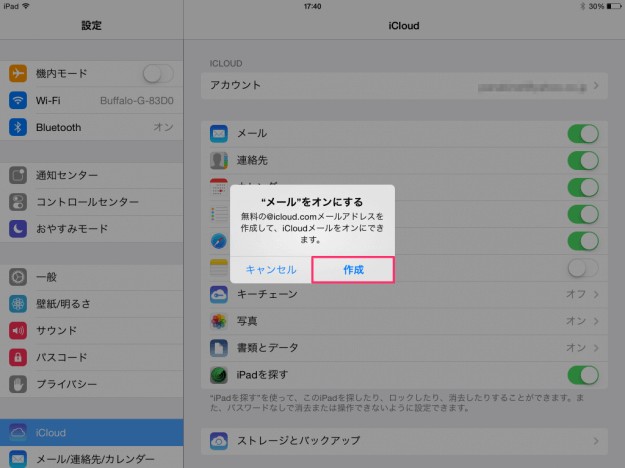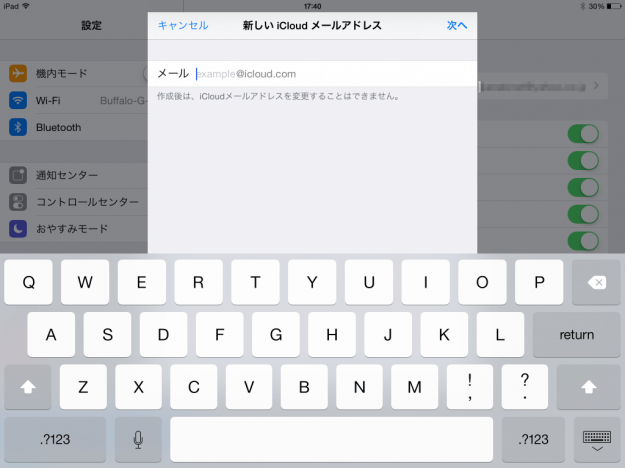iCloudでは、無料のメールアドレス「◯×@icloud.com」を作成することができます。受送信したメールがiCloud上に保存されるので、WebブラウザーやMac、iPhone/iPadなどのiOSデバイスでも閲覧することができるので、大変便利です。gmailのApple版といったところでしょう。 ここでは「Mac」「iPhone/iPad」で、iCloudメールを作成する方法を紹介します。それでは、MacでiCloudのメールアドレスを作成する方法からみてみましょう。
MacでiCloudメールを作成
Appleメニューの「システム環境設定」をクリックします。
クリックすると「システム環境設定」ウィンドウが表示されるので、その中から「iCloud」アイコンをクリックします。 iCloudを設定していない方は、こちらを参考にiCloudへサインインしましょう。 » Mac - iCloudの設定 「メール」にチェックを入れます。 チェックを入れると「iCloudメールサービス用のメールアドレスを作成」というポップアップが表示されるので、お好きなメールアドレスアカウントを入力し、「OK」をクリックします。 「◯×@icloud.comを作成しますか?」というメッセージが表示されるので、「作成」をクリックします。 クリックするとメールの設定がはじまります。 メールの設定が終わると「◯×@icloud.com を iMessage および FaceTime に追加しますか?」というポップアップが表示されるので、追加する場合は「はい」を、追加しない場合は「いいえ」をクリックします。 「メール」アプリを起動してみましょう。 iCloudメールを作成すると自動的に「メール」アプリが自動的に設定されています。メールボックスとみると「iCloudメールへようこそ」というメールが届いています。 これで、iCloudメールの作成は完了です。
iPhone/iPadでiCloudメールを作成
次は、iPhone/iPadでiCloudメールを作成する方法を見てみましょう。 ※ 画像は「iPad」のものですが、iPhoneでも作成方法は同じです。 ホーム画面の「設定」をタップします。 左カラムの「iCloud」をタップします。 iCloudの「メール」にチェックを入れましょう(緑色にします)。 すると、「メールをオンにする」というポップアップが表示されるので、「作成」をタップします。 新しいiCloudメールアドレスのアカウントを入力し、「次へ」をタップします。 あとはウィザードに従えば、OKです。これで、iCloudメールの作成は完了です。 iCloudメールをiPadで利用する方法はこちらを参考にしてください。
iPad - iCloudメールの設定