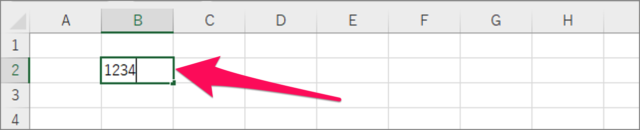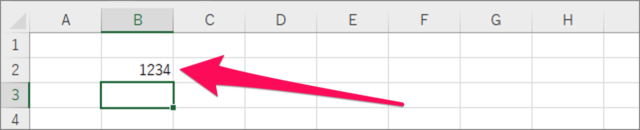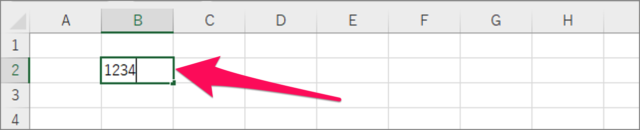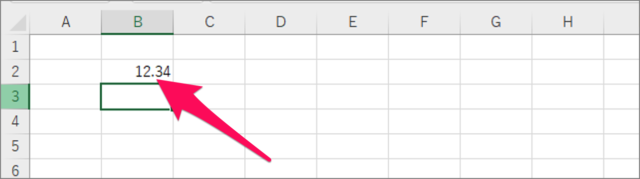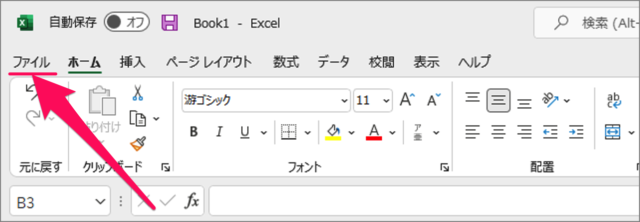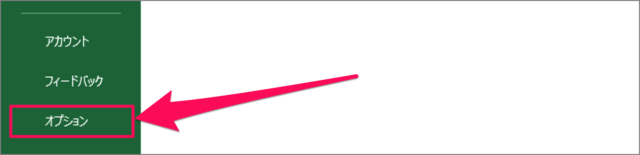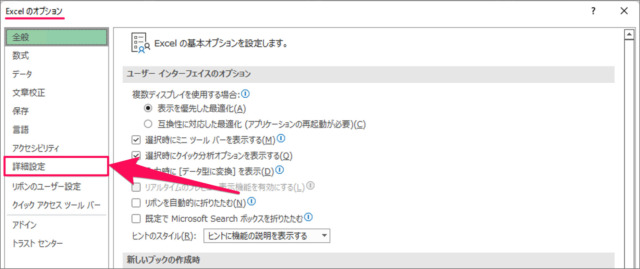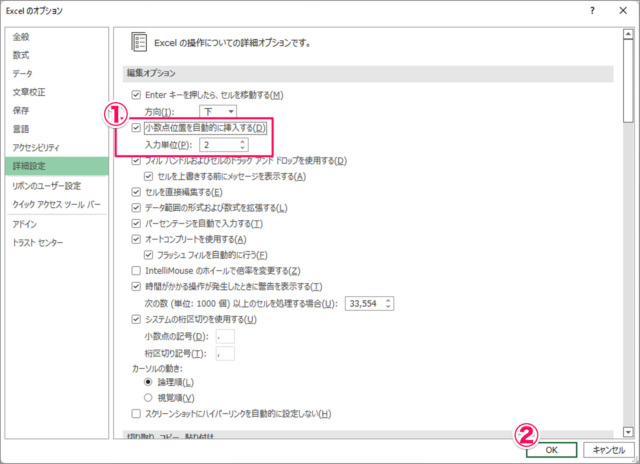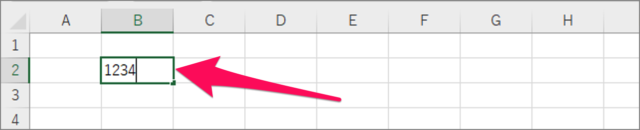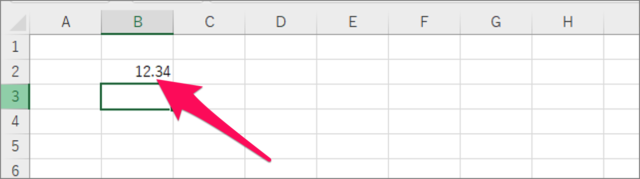Excelのデフォルトの設定では セルに数値データ(例えば、1234)を入力しEnterキーを押すと 「1234」と入力するようになっています。 Excelでは、次のように入力した数値データに小数点を自動挿入することができます。 「1234」と入力しEnterキーを押すと 「12.34」といった感じです。 ※ 挿入する小数点の位置は指定することができます。 小数点の位置が決まった数値データを大量に入力する必要があるっ! そんな場合に便利なので、ここでは「入力した数値に小数点を自動挿入する方法」をみていきます。
入力した数値に小数点を自動挿入
それでは実際に設定してみましょう。
「ファイル」タブをクリック
上部 [ファイル] タブをクリックし
Excelのオプション
画面左下の [オプション] をクリックします。 Excelのオプションです。左メニューの [詳細設定] をクリックします。
小数点位置を自動的に挿入する
① [小数点位置を自動的に挿入する] にチェックを入れ、[入力単位] を設定しましょう。② [OK] をクリックします。 これで設定完了です。
数値データを入力してみよう
適切に設定できているかを確認するために、数値データを入力してみましょう。 セルに数値データを入力しEnterキーを押し 設定した位置に小数点が挿入されれば、OKです。 用途に合わせて小数点を自動挿入する「入力単位」を変更しましょう!
入力した数値に小数点を自動挿入をオフに
小数点の自動挿入が不要になったら、次の手順でオフにしましょう。
Excelの関連記事
その他、Excelの関連記事です。合わせてご覧ください。 エクセルでセル内改行する方法(Win/Mac)エクセル – 自動保存してバックアップする方法Excel(エクセル)ファイルにパスワードを設定・解除する方法エクセル – 開発タブを表示する方法エクセル – 最近使ったアイテムを削除(非表示に)する方法