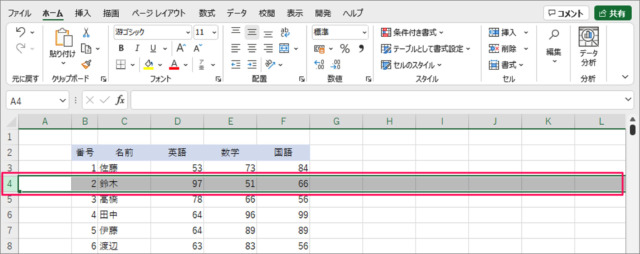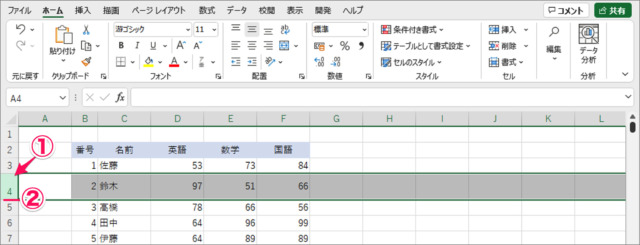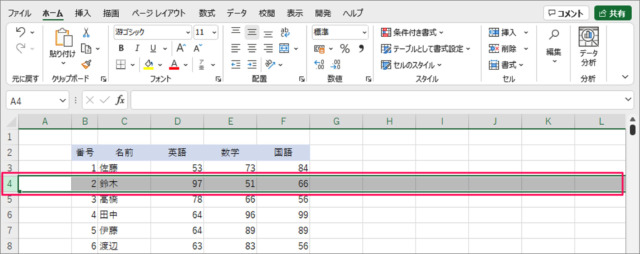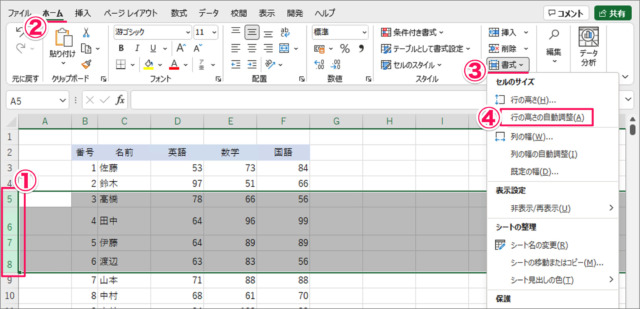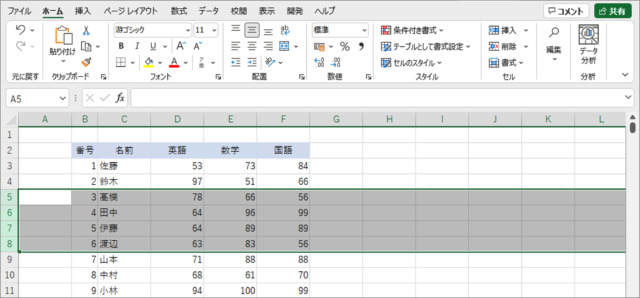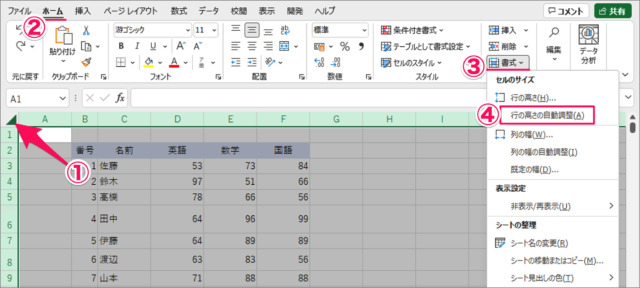Excelには、セルに入力しているデータにちょうどいい [行の高さ] に自動で調整する機能があります。 選択した行を簡単に調整することができます。また、[シート全体の行] を自動で調整することもできるので、そちらも合わせて紹介します。
行の高さを自動調整
それでは実際に行の高さを自動調整してみましょう。
リボンで自動調整
①高さを調整したい行を選択②「ホーム」タブを選択し③リボンの「書式」から④「行の高さの自動調整」をクリックしましょう。 すると、このように行の高さが自動調整されます。
ダブルクリックで自動調整
①高さを調整したい行を選択②調整したい行の間にマウスカーソルを持っていき(この例では「4」と「5」の間)ダブルクリックしましょう。 すると、このように行の高さが自動調整されます。
複数の行の高さを自動調整
複数の「行の高さ」を自動調整してみましょう。 ①調整したい複数の行を選択②「ホーム」タブを選択し③リボンの「書式」から④「行の高さの自動調整」をクリックしましょう。 すると、このように複数の「行の高さ」が自動調整されます。
シート全体 行の高さを自動調整
シート全体の「行の高さ」を自動調整してみましょう。 ①シート全体を選択しましょう(行列番号の間、セルの左上をクリック)②「ホーム」タブを選択し③リボンの「書式」から④「行の高さの自動調整」をクリックしましょう。 すると、このようにシート全体の「行の高さ」が自動調整されます。 以上で「行の高さ」を自動調整する解説は終了です。「列の幅」を調整する方法も合わせてご覧ください。エクセルの列の幅を自動調整する方法
Excelの行列に関する記事
Excelの行列を移動 | 切り取り・貼り付けを使わない方法エクセル – 行列番号を非表示にする方法エクセルの行と列を固定・解除する方法Excelの行や列をグループ化して折りたたむ方法Excel ショートカットキーの一覧表(まとめ)