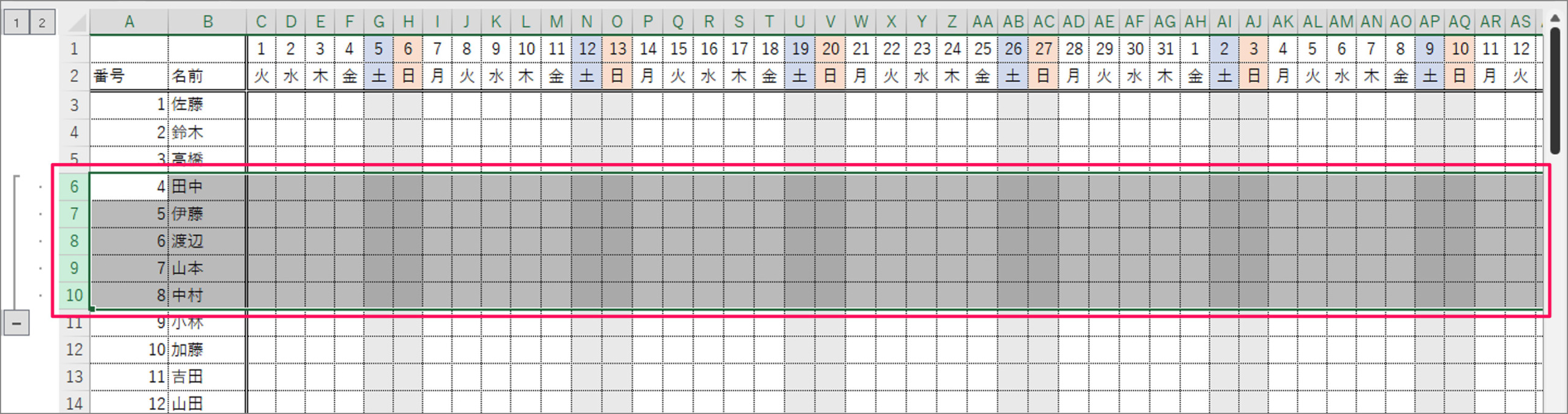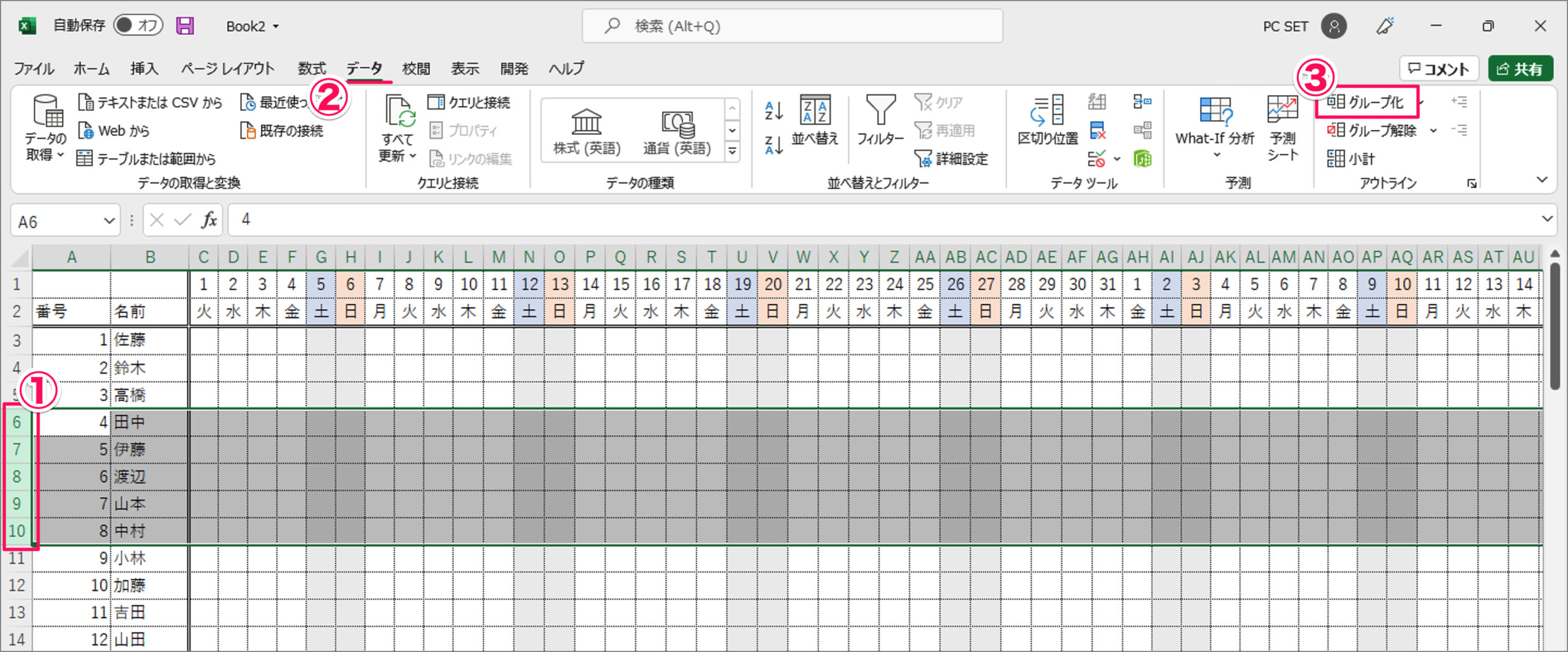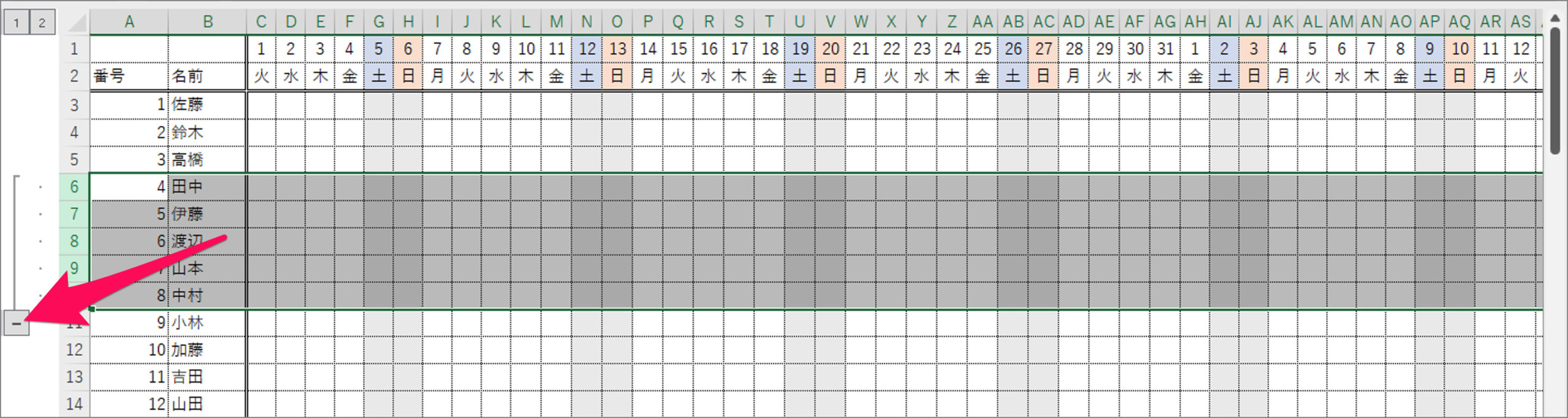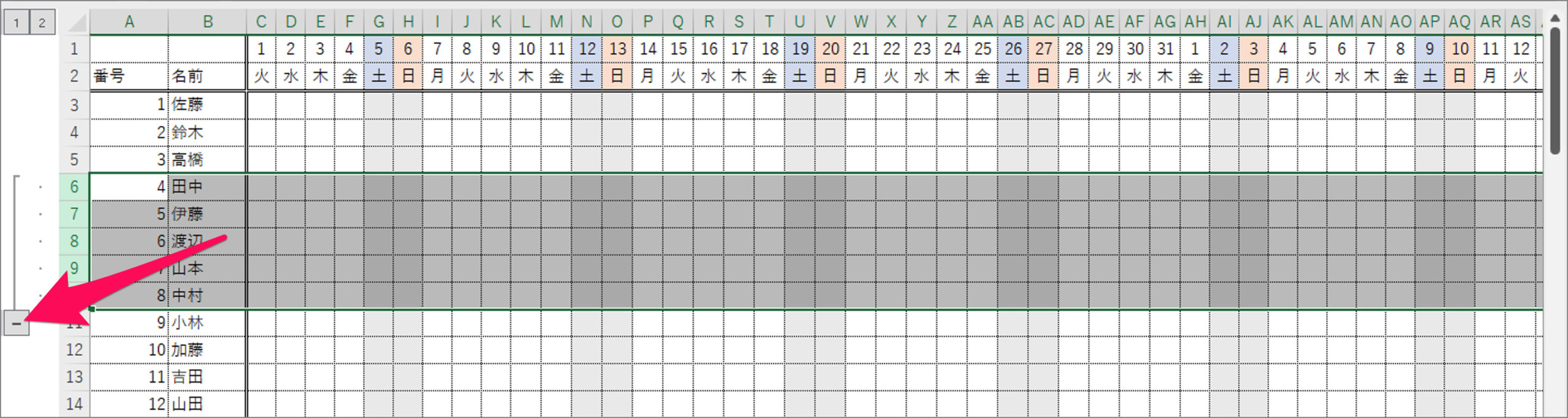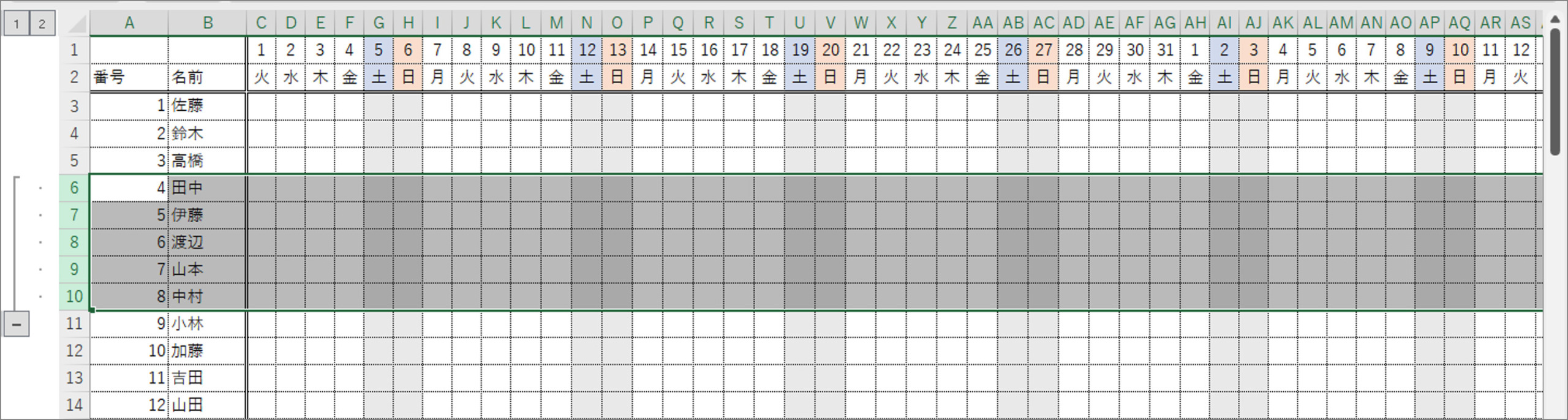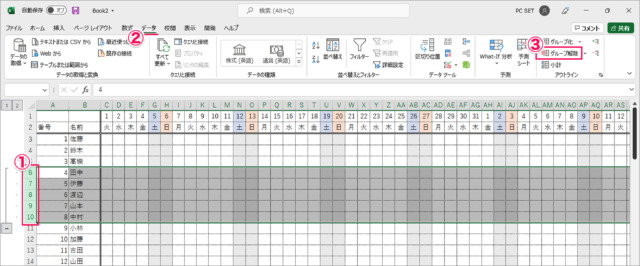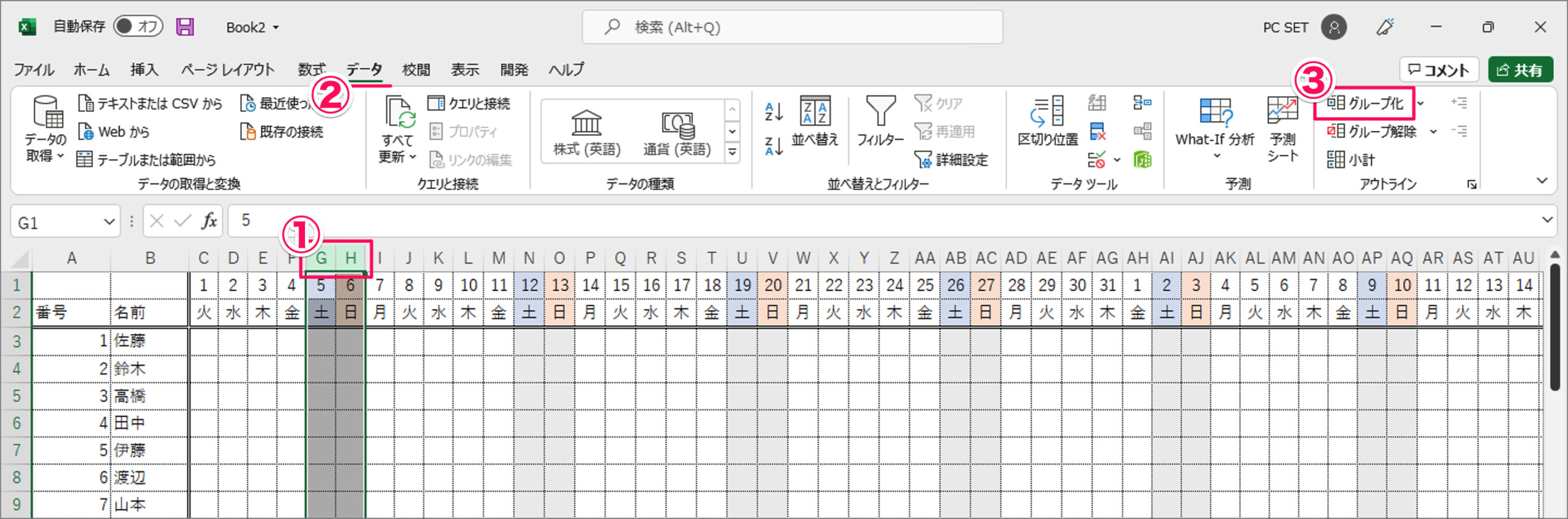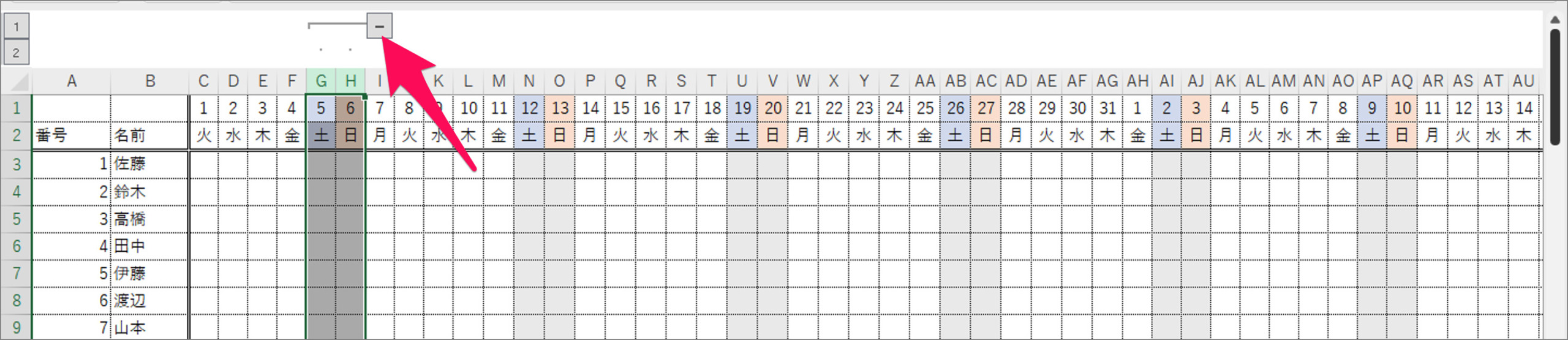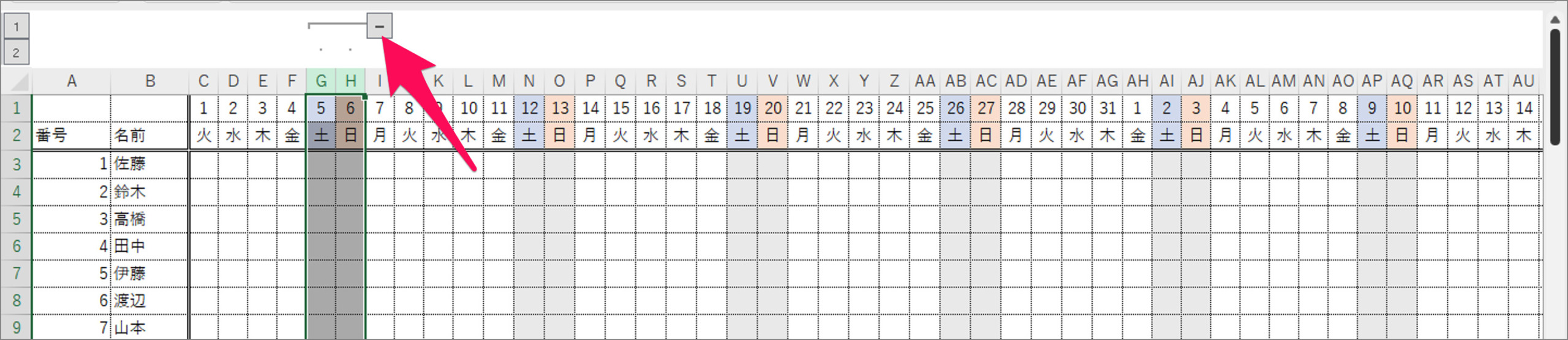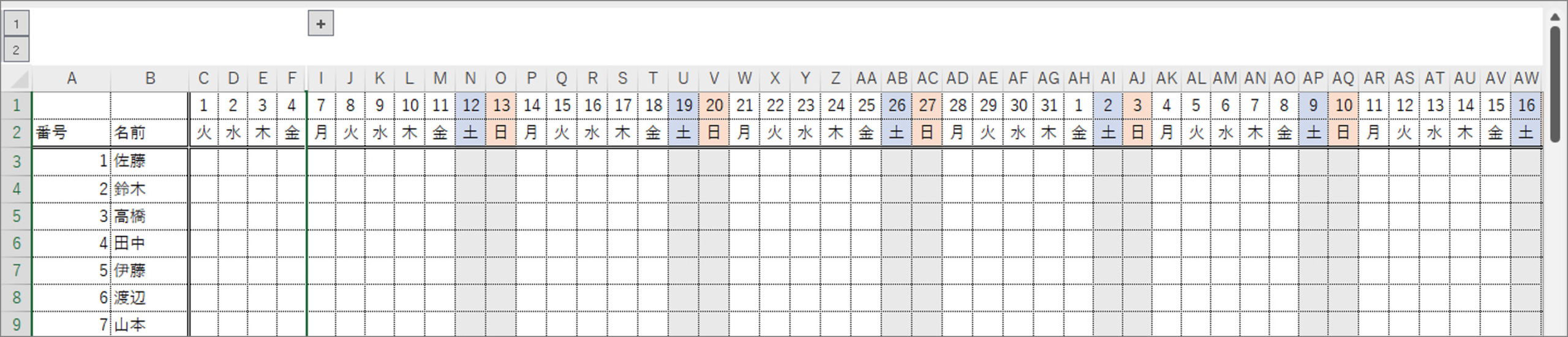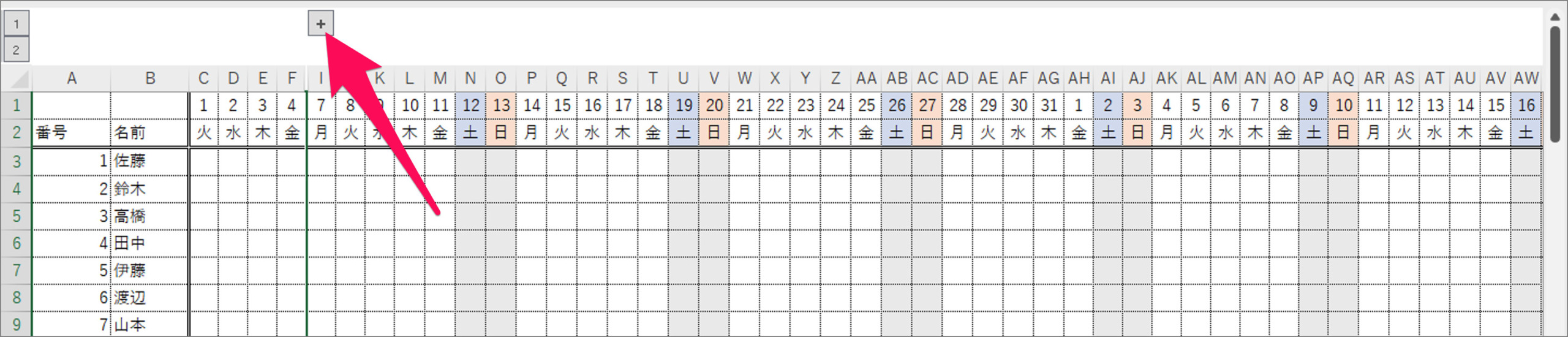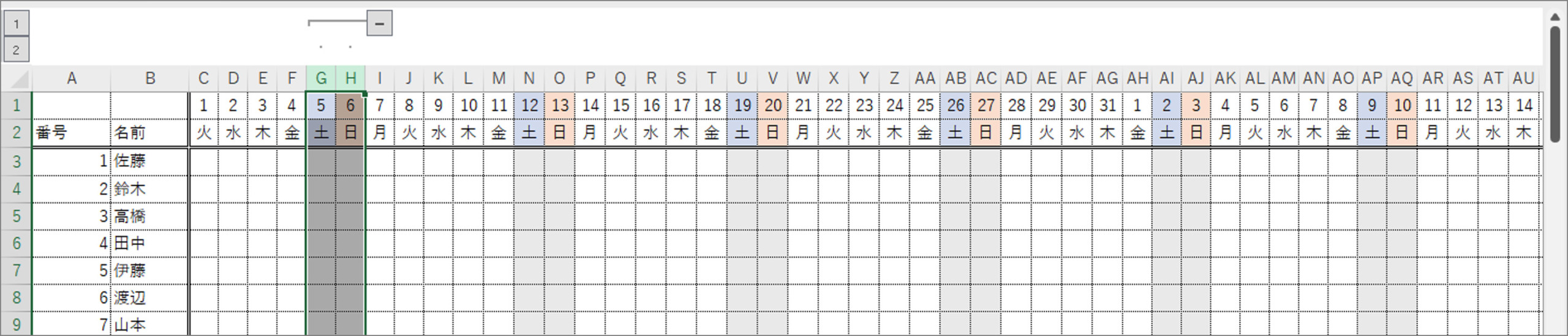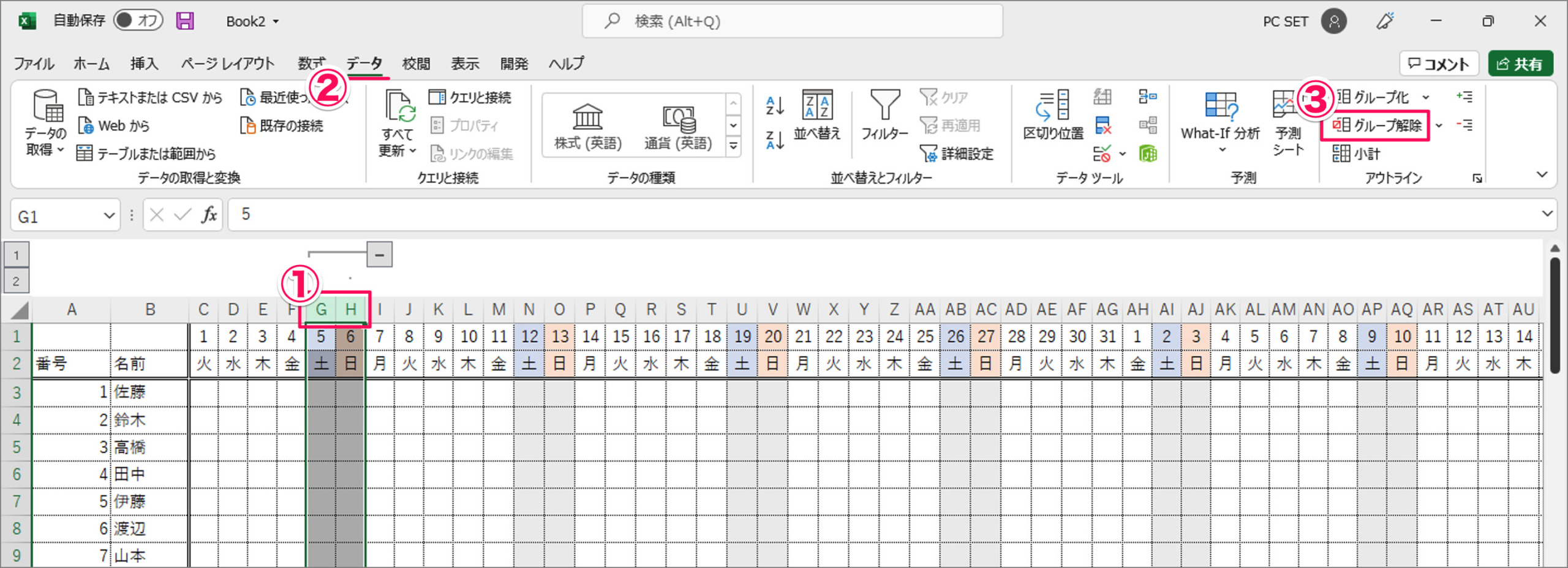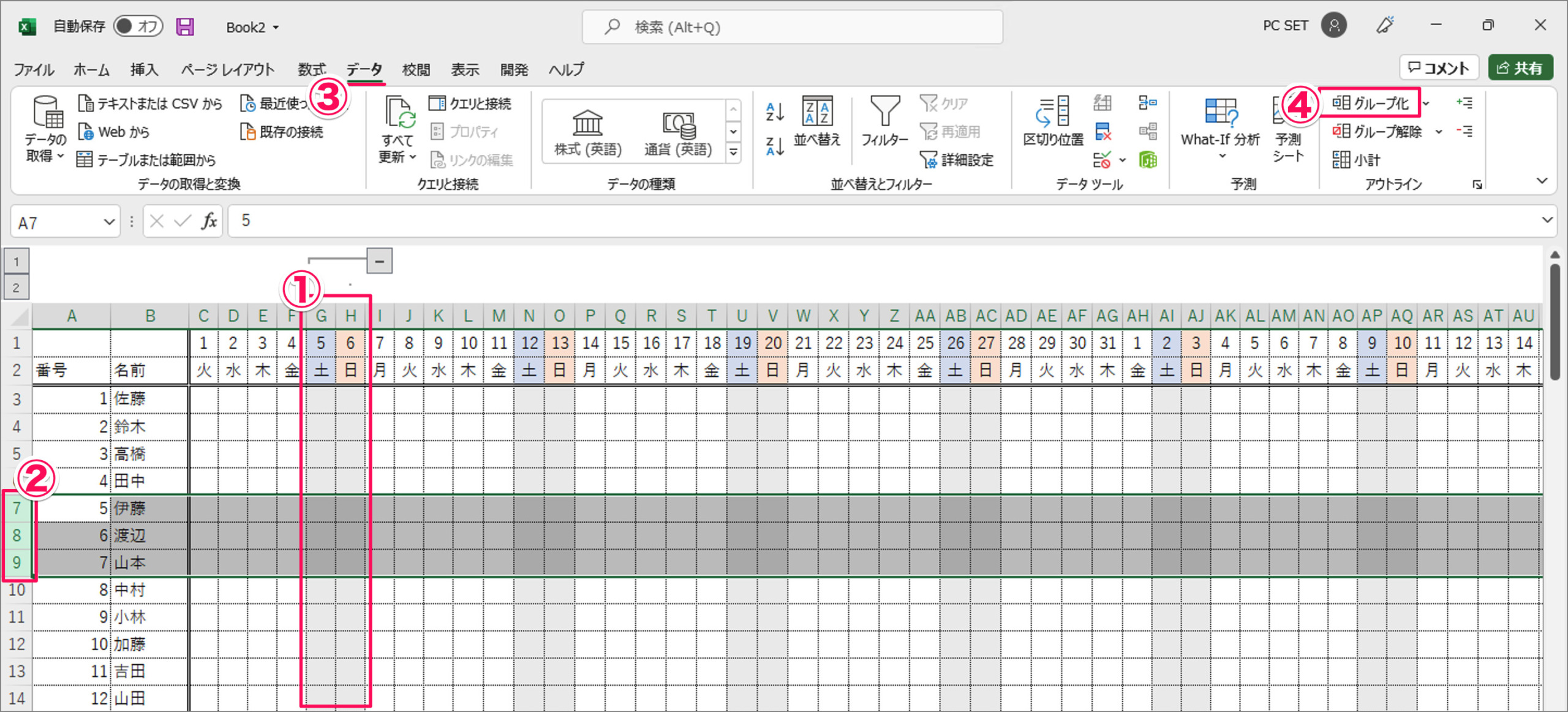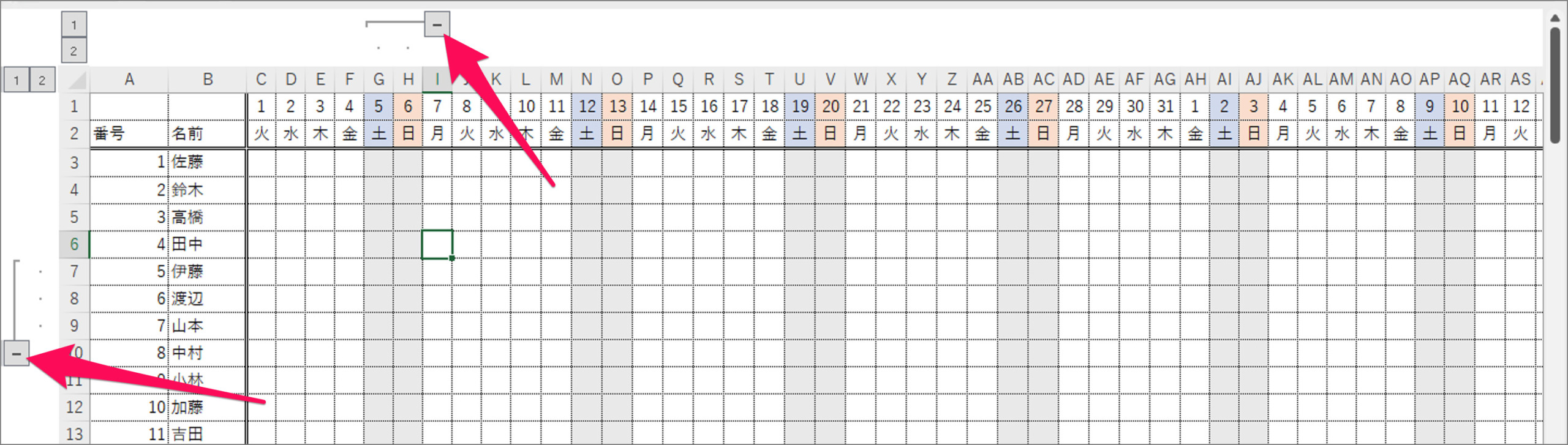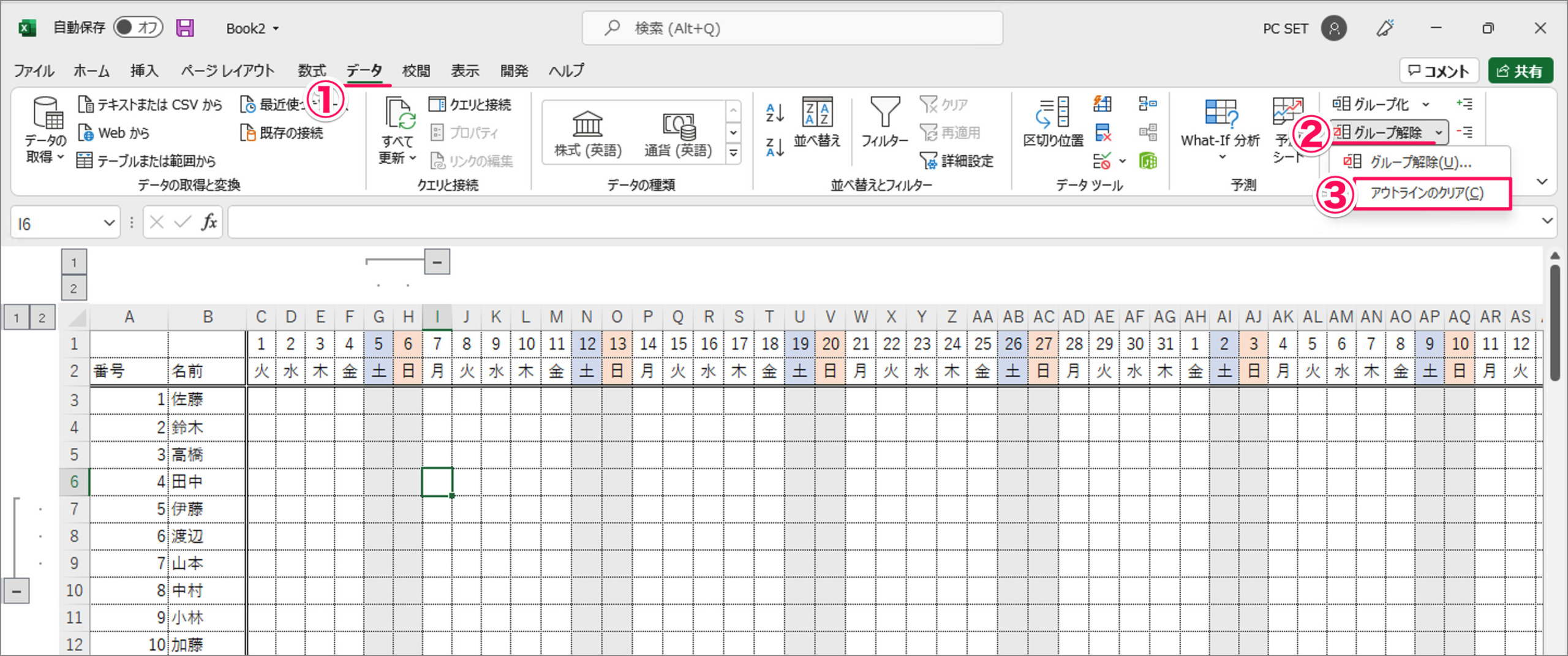Excelで グループ化した行や列は 折りたたんで、非表示にすることができます。また、再表示もすぐにできます。 このように行や列をグループ化することでセルの表示/非表示を簡単に切り替えることができるので、ここではその方法をみていきます。 グループ化機能を使うことで、注目したい部分だけを表示することができます! 大きなテーブルの場合に便利です! また、グループ化した行や列を解除する方法もみていきます。 Excelの行と列の見出しを固定する方法も便利です!
行のグループ化
行をグループ化する方法をみていきます。 ①グループ化したい行を選択し②「データ」タブを選択③アウトラインの「グループ化」をクリックしましょう。 これで行がグループ化されました。グループ化されるのと、「-」ボタンが表示されます。
ショートカットキーでグループ化
ショートカットキー「Alt + Shift + →」でグループ化することもできます!
グループ化した行を折りたたむ(非表示に)
「-」ボタンをクリックすると このようにグループ化した行が折りたたまれ、非表示になります。 ※ この例の場合、行6〜行10が非表示になっていますね。
折りたたんだ行を表示
「+」ボタンをクリックすると このように折りたたんだ行が表示されます。
グループ化の解除
グループ化した行を解除する方法をみていきます。 ①グループ化を解除したい行を選択し②「データ」タブを選択③アウトラインの「グループ解除」をクリックします。 これでグループ化が解除されます。 すべてのグループ化を一括で解除することもできます。
ショートカットキーでグループ化を解除
ショートカットキー「Alt + Shift + ←」でグループ化を解除することもできます!
列のグループ化
列をグループ化する方法をみていきます。 ①グループ化したい列を選択し②「データ」タブを選択③「グループ化」をクリックします。 すると、列がグループ化されます。グループ化されると、「-」ボタンが表示されます。
ショートカットキーでグループ化
ショートカットキー「Alt + Shift + →」でグループ化することもできます!
グループ化した列を折りたたむ(非表示に)
「-」ボタンをクリックすると このようにグループ化した列が折りたたまれ、非表示になります。 ※ この例の場合、列Gと列Hが非表示になっていますね。
折りたたんだ列を表示
「+」ボタンをクリックすると このように折りたたんだ行が表示されます。
グループ化の解除
グループ化した列を解除する方法をみていきます。 ①グループ化を解除したい列を選択し②「データ」タブを選択③アウトラインの「グループ解除」をクリックします。 これでグループ化が解除されます。 すべてのグループ化を一括で解除することもできます。
ショートカットキーでグループ化を解除
ショートカットキー「Alt + Shift + ←」でグループ化を解除することもできます!
複数の行や列をグループ化
最後に複数の行や列をグループ化する方法をみていきます。 複数の行や列を一度にグループ化する方法はありません。ひとつずつグループ化していきましょう。 ①列をグループ化したら②グループ化したい行を選択③「データ」タブを選択し④「グループ化」をクリックしましょう。 すると、このように複数の行や列をグループ化することができます。 この手順で、複数の行や列をひとつずつグループ化していきましょう。
すべてのグループ化を一括で解除
すべてのグループ化を一括で解除する方法です。 ①「データ」タブを選択し②「グループ解除」から④「アウトラインのクリア」をクリックしましょう。 これですべてのグループ化が解除されます。
ExcelのTips
その他、ExcelのTipsも合わせてご覧ください。
エクセル バージョンを確認する方法(Win/Mac)エクセル セル内改行する方法(Win/Mac)エクセル 自動保存してバックアップする方法エクセル 入力した数値に小数点を自動挿入する方法エクセル 開発タブを表示する方法エクセル 最近使ったアイテムを削除(非表示に)する方法