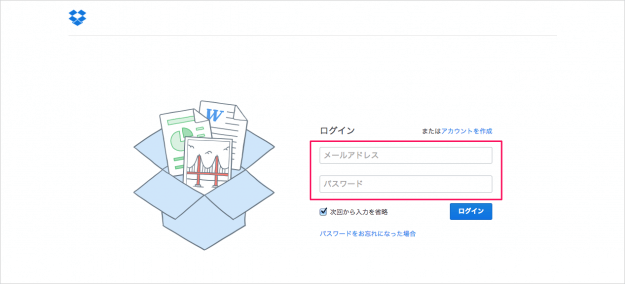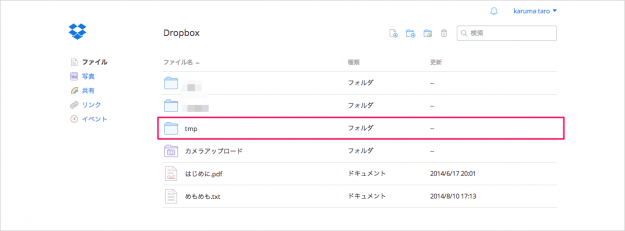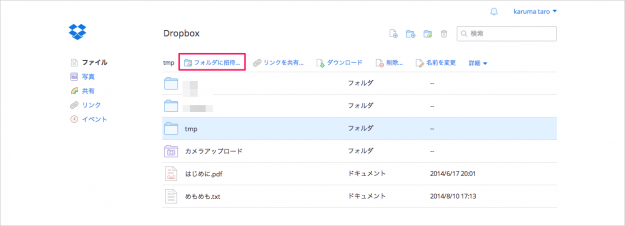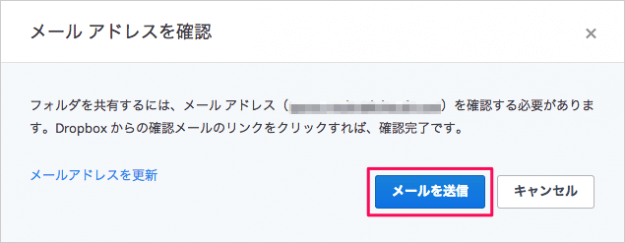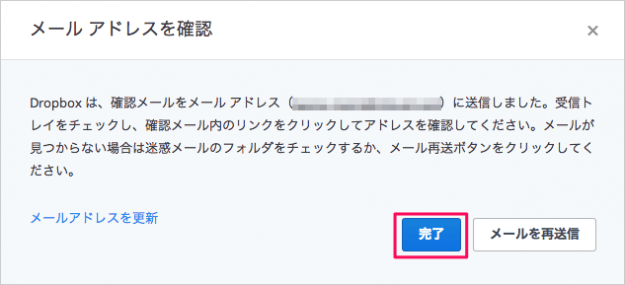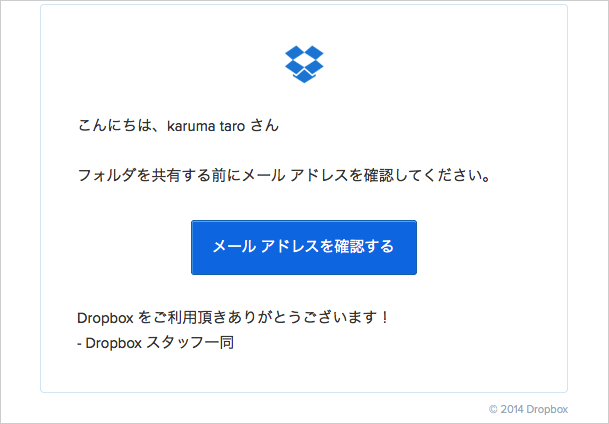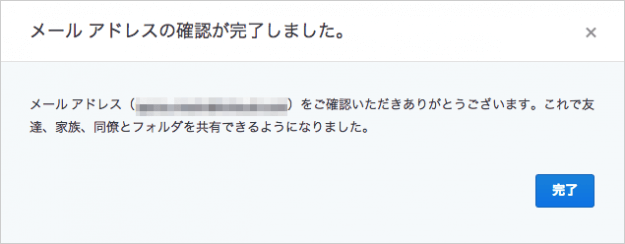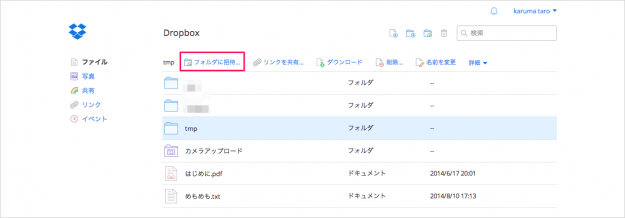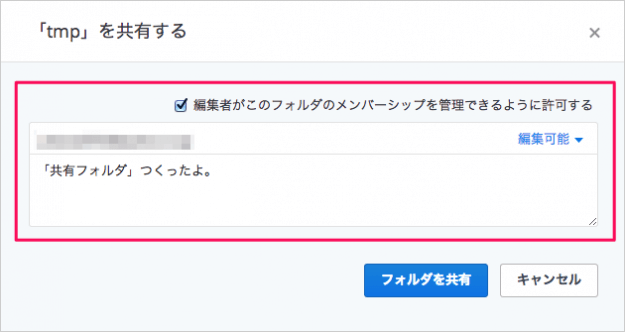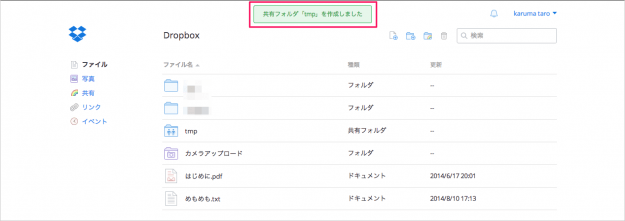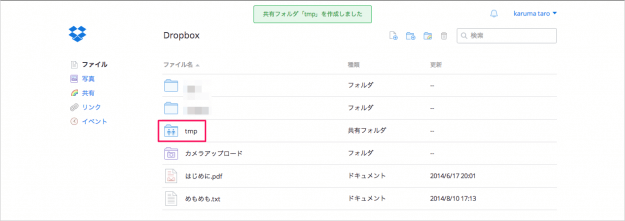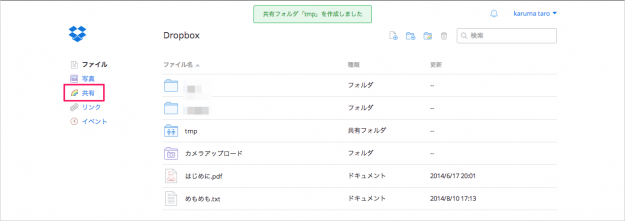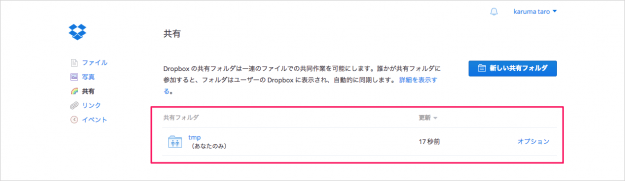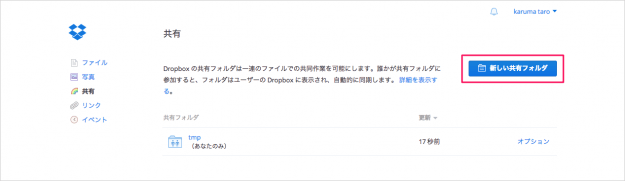その他のファイル操作も合わせてご覧ください。
削除したファイルを復元 ファイルを以前のバージョンに復元
まずは以下のURLへアクセスし、Dropboxにログインしましょう。
Dropbox - 共有フォルダの作成
それでは、共有フォルダの作成方法をみていきます。 Dropboxアカウントの「メールアドレス」「パスワード」を入力し、「ログイン」をクリックします。 ログインするとフォルダ・ファイルの一覧ページが表示されるので、共有したフォルダを選択します。 ※ ここでは「tmp」フォルダを選択しています。 選択するとフォルダの操作メニューが上部に表示されるので、 左端の「フォルダに招待」をクリックします。 クリックすると「メールアドレスを確認」というポップアップが表示されるので、「メールを送信」をクリックします。 フォルダを共有するには、メールアドレスを確認する必要があるようです。メールアドレスを変更したい場合は左下の「メールアドレスを更新」をクリックします。 次に「メールアドレスを確認」というポップアップが表示されます。先ほどのメールアドレスを確認し「完了」をクリックします。 送信されたメールです。「メールアドレスを確認する」をクリックしましょう。 すると、「メールアドレスの確認が完了しました。」というポップアップが表示されます。 これでフォルダを共有することができます。 「フォルダに招待」をクリックします。 クリックすると「“フォルダ名"を共有する」というポップアップが表示されるので、必要項目を入力し「フォルダを共有」をクリックします。 クリックすると、『共有フォルダ「フォルダ名」を作成しました』というメッセージが表示されます。 共有されたフォルダのアイコンには「人のマーク」が表示されます。 左カラムの「共有」からも共有フォルダにアクセスすることができます。 このように共有したフォルダが表示されています。 この画面で新しい共有フォルダを作成することもできます。 その他の Dropbox の使い方と設定はこちらを参考にしてください。
Dropbox の使い方と設定