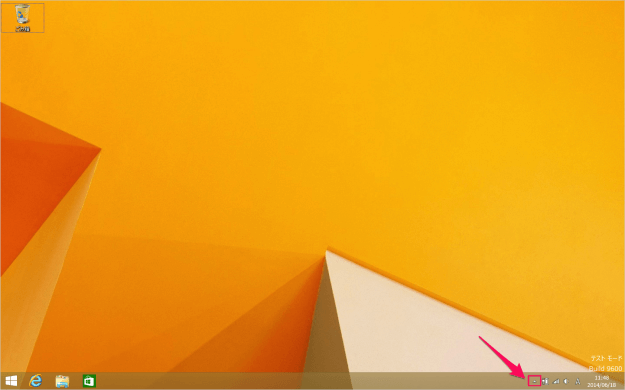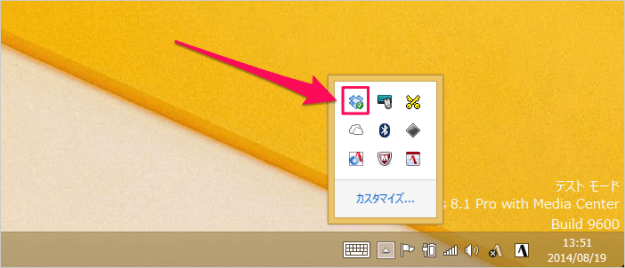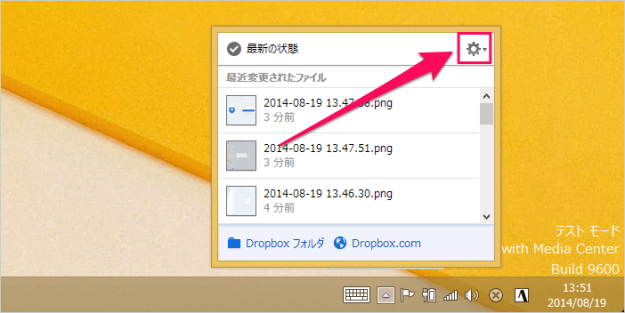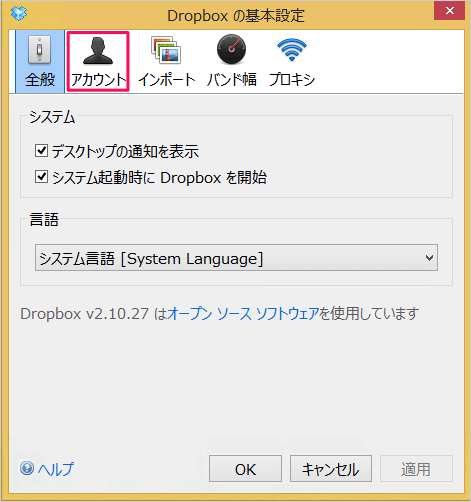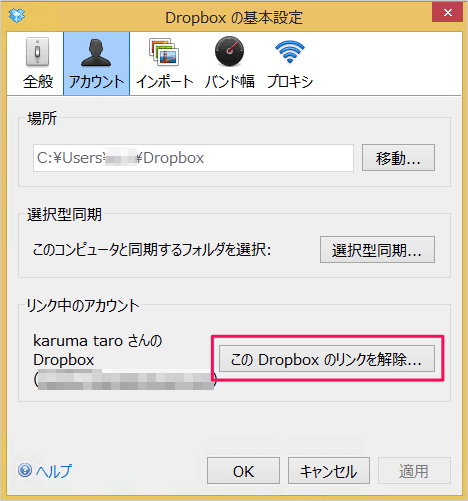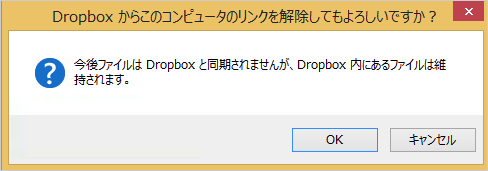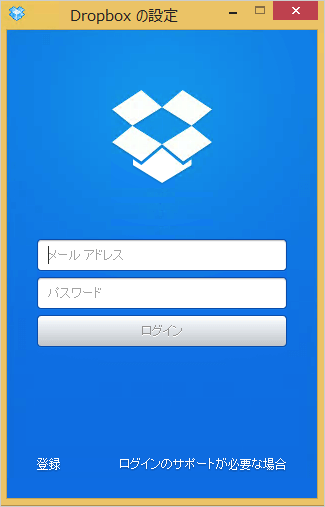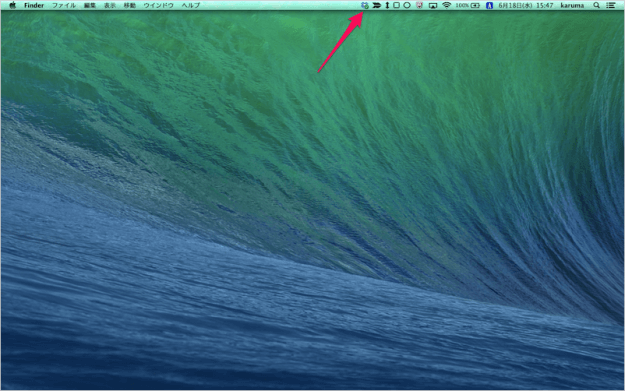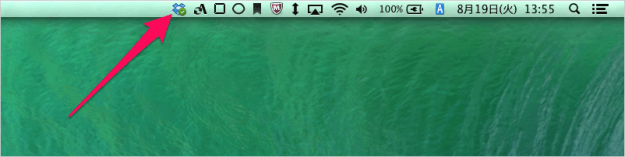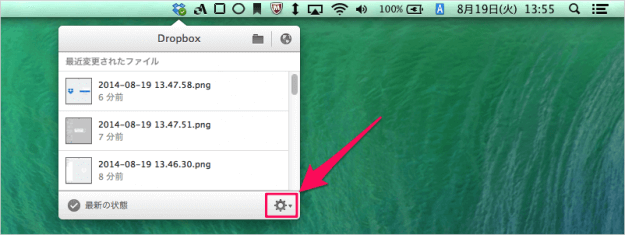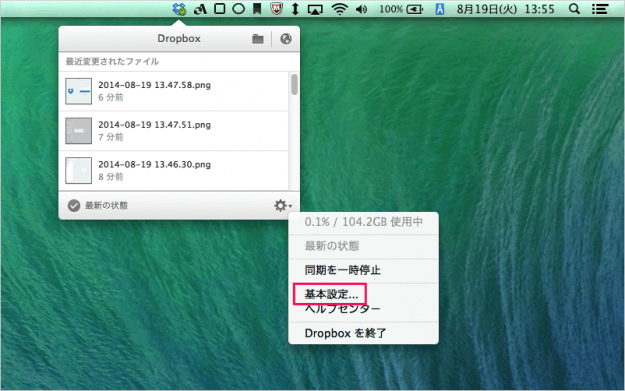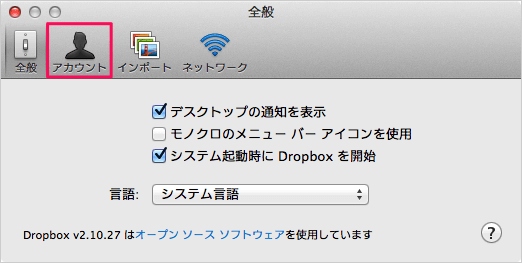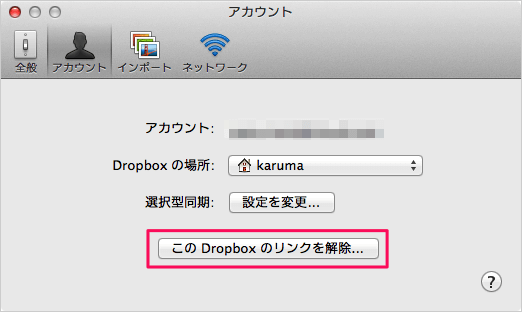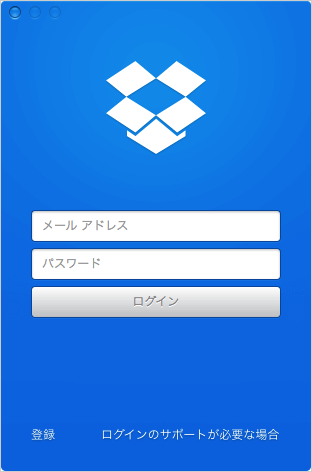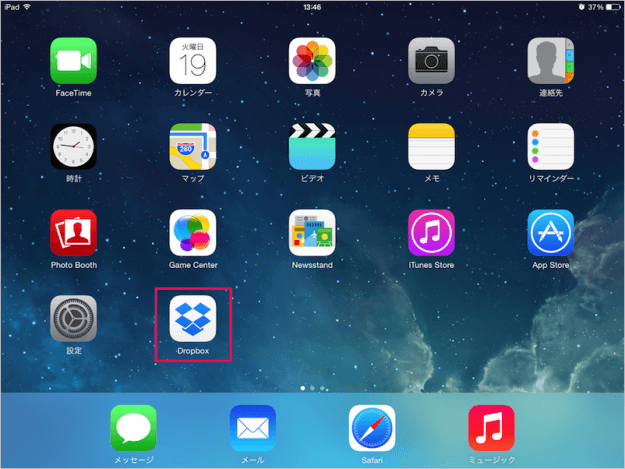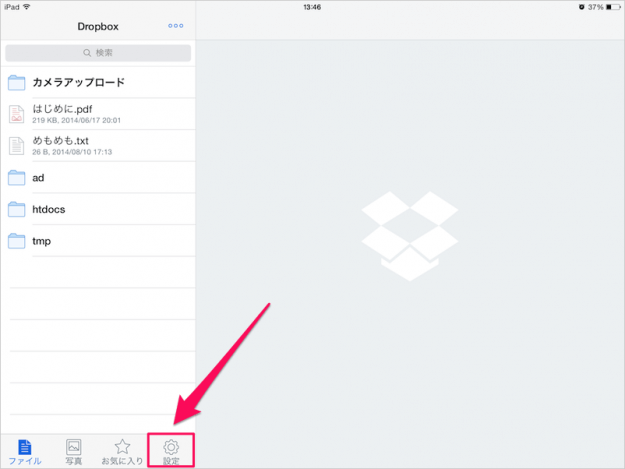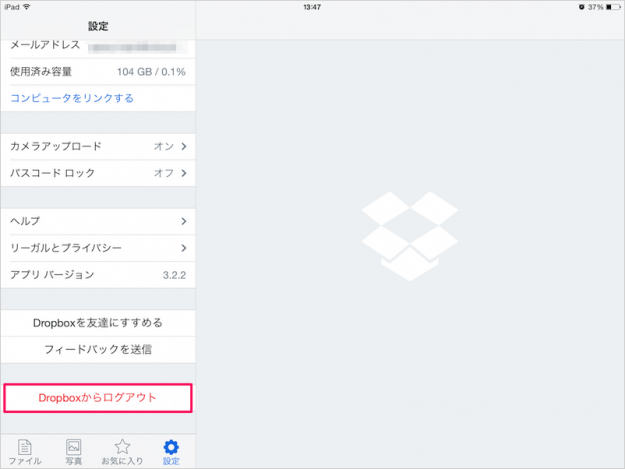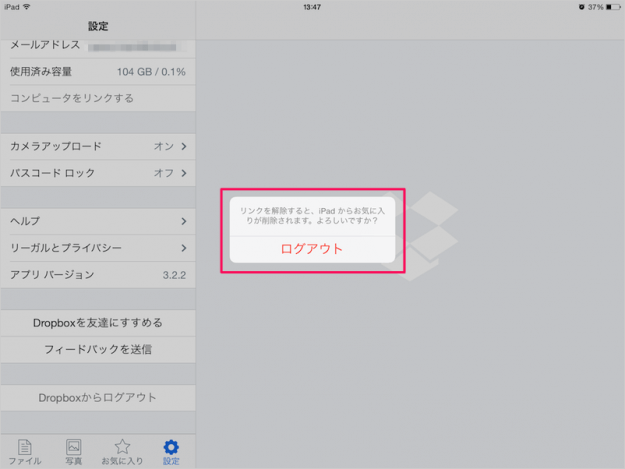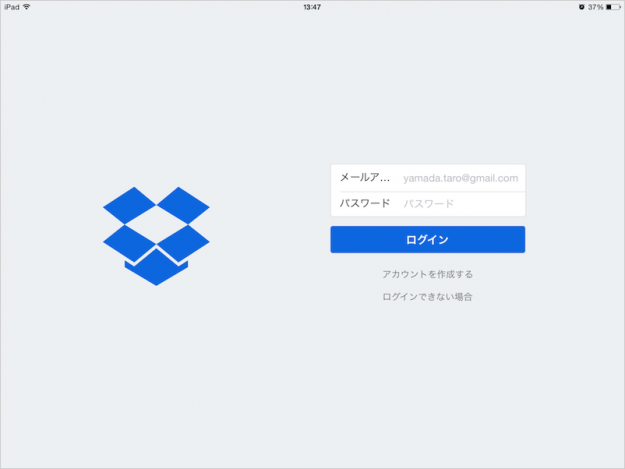一時的に同期を停止する場合はこちらを参考にしてください。
Dropbox - 同期を一時停止
その他の「Dropbox の使い方と設定」はこちらを参考にしてください。
Dropbox の使い方と設定
Windows - リンクの解除
デスクトップのタスクバーの右の方にある「△」をクリックします。 クリックすると、システムアイコンが表示されるので、その中から「Dropbox」アイコンをクリックします。 システムアイコンの設定はこちらを参考にしてください。
Windows8 - 通知領域のシステムアイコンを表示 / 非表示
クリックすると、Dropboxの小さなウィンドウが表示されるので、右上の「歯車」マークをクリックします。 クリックすると、このようにメニューが表示されるので、その中から「基本設定」をクリックします。 クリックすると「Dropbox の基本設定」ウィンドウが表示されるので、上部の「アカウント」をクリックします。 クリックすると、リンク中のアカウントが表示されるので、「この Dropbox のリンクを解除」をクリックします。 すると「Dropbox からこのコンピュータのリンクを解除してもよろしいですか?」というポップアップが表示されるので、「OK」をクリックします。 クリックすると、Dropboxのログインウィンドウが表示されます。 これでWindows版「Dropbox」アプリのリンク解除の完了です。
Mac OS X - リンクの解除
Macの上部バーにある 「Dropbox」アイコンをクリックします。 クリックすると「Dropbox」の小さな吹き出しが表示されるので、「歯車」マークをクリックします。 クリックすると、メニューが表示されるので、その中から「基本設定」をクリックします。 クリックするとDropboxの「全般」というウィンドウが表示されるので、「アカウント」をクリックします。 アカウント画面で、「この Dropbox のリンクを解除」をクリックします。 すると「Dropbox からこのコンピュータのリンクを解除してもよろしいですか?」というポップアップが表示されるので、「リンクを解除」をクリックします。 すると、Dropboxのログインウィンドウが表示されます。 これでMac版アプリ「Dropbox」とのリンク解除の完了です。
iPhone/iPad - リンクの解除
アプリ「Dropbox」を起動します。 下の方にある「歯車」マークをタップします。 タップすると「設定」メニューが表示されるので、下の方にある「Dropboxからログアウト」をタップします。 すると、このようなポップアップが表示されるので「ログアウト」をタップします。 このようにログイン画面が表示されれば、リンク解除の完了です。 その他の「Dropbox の使い方と設定」はこちらを参考にしてください。
Dropbox の使い方と設定