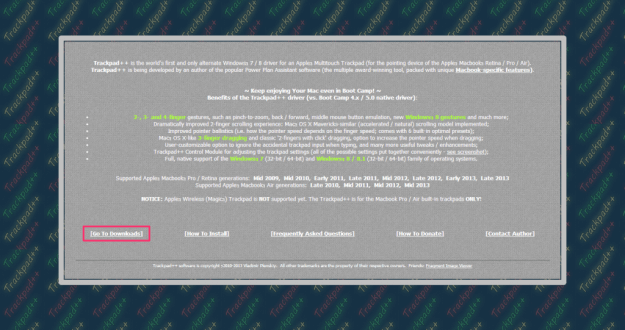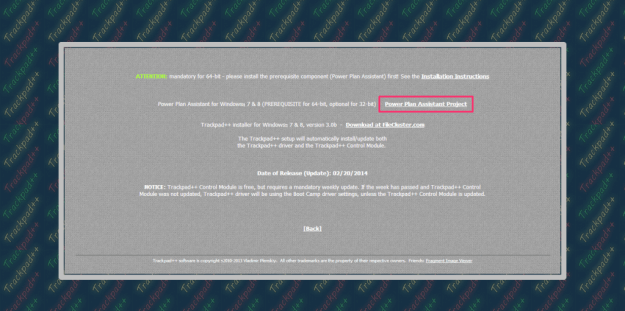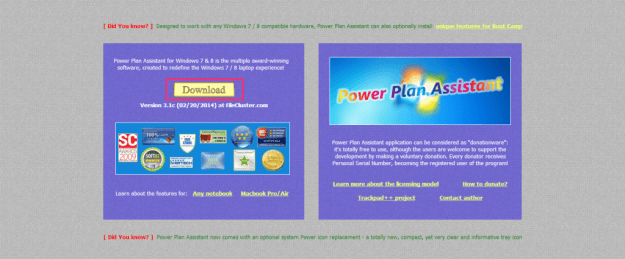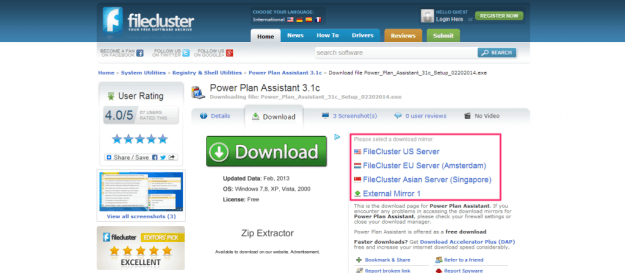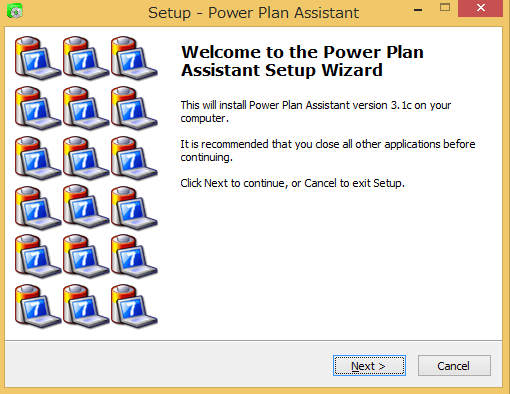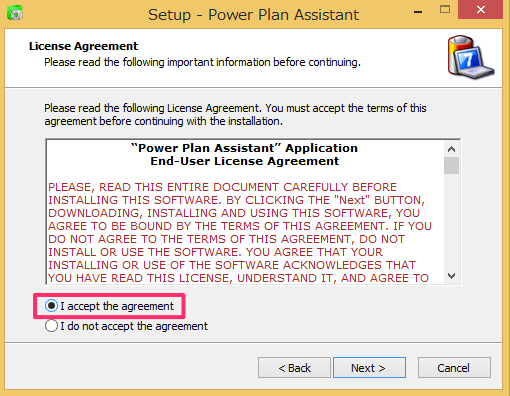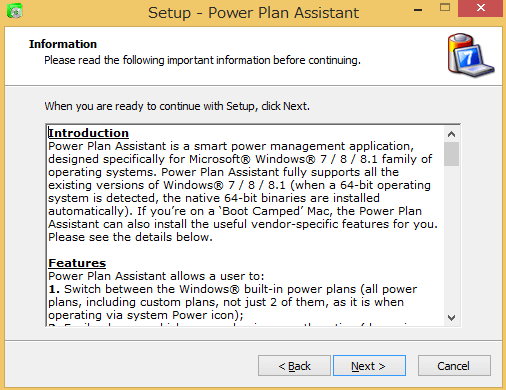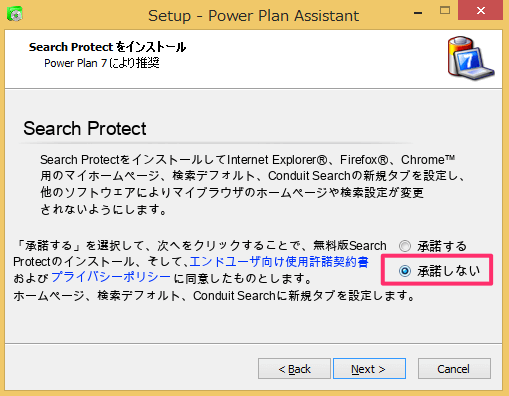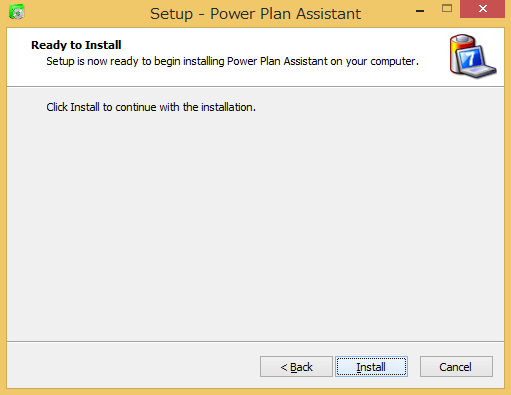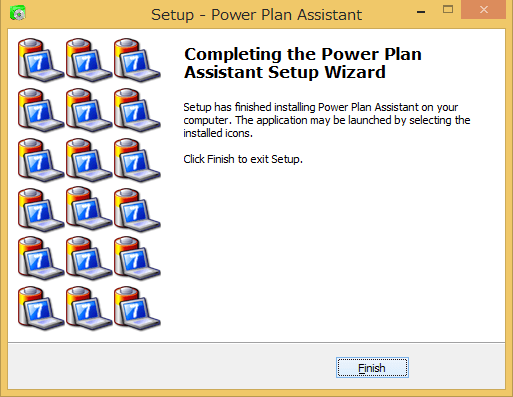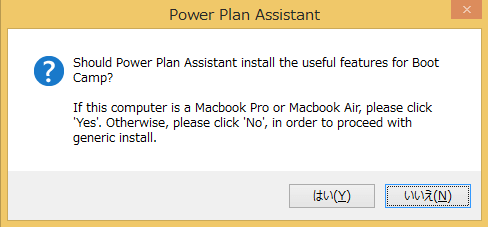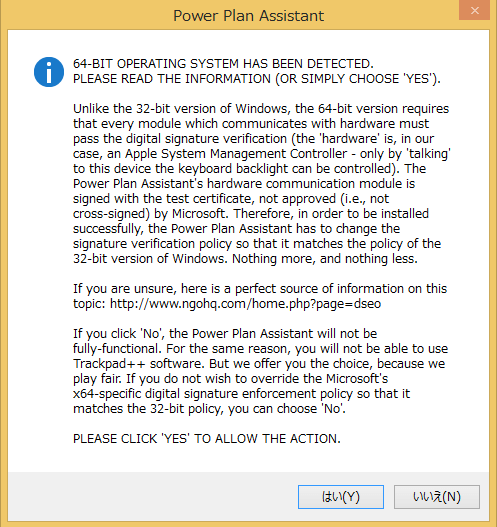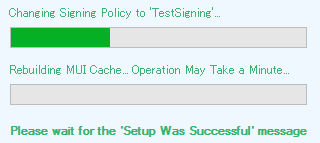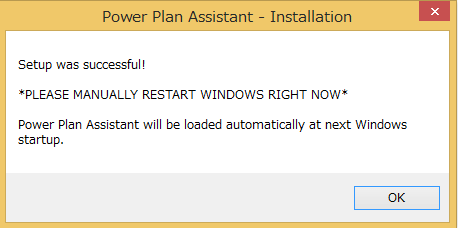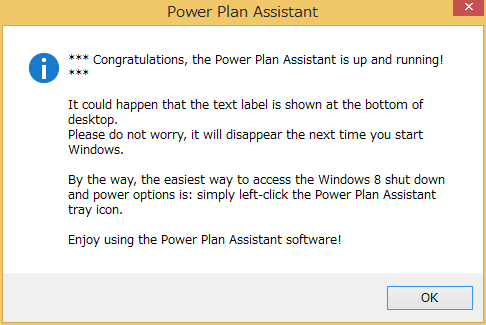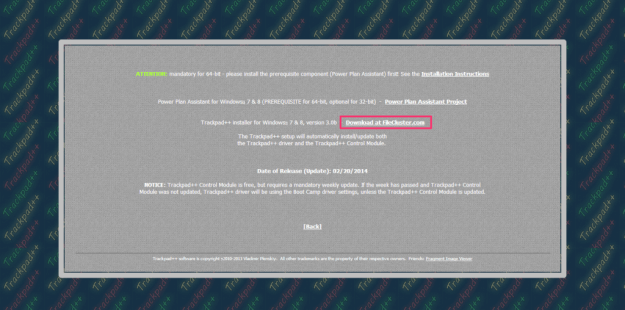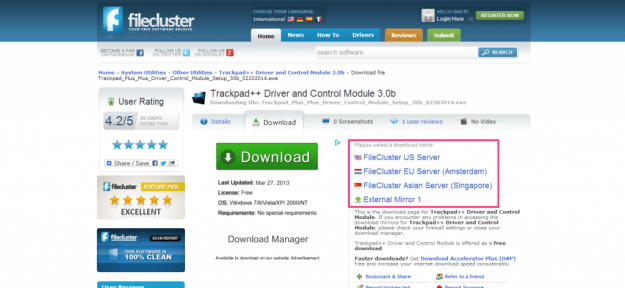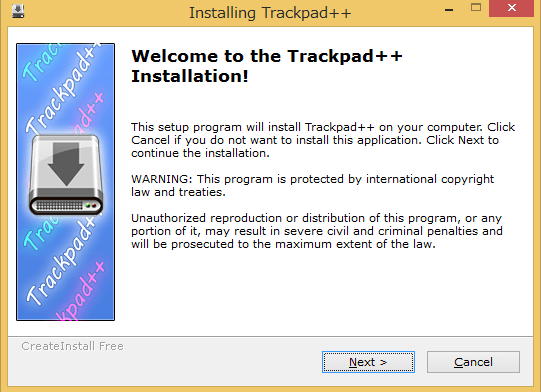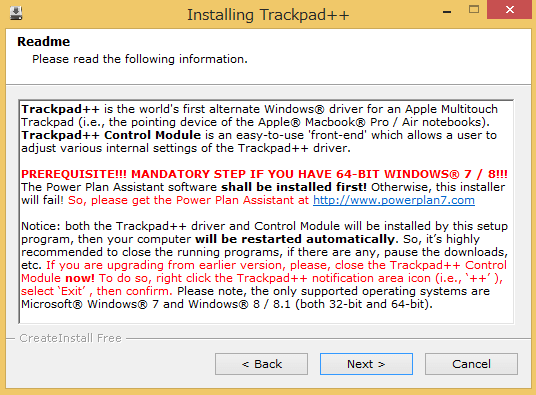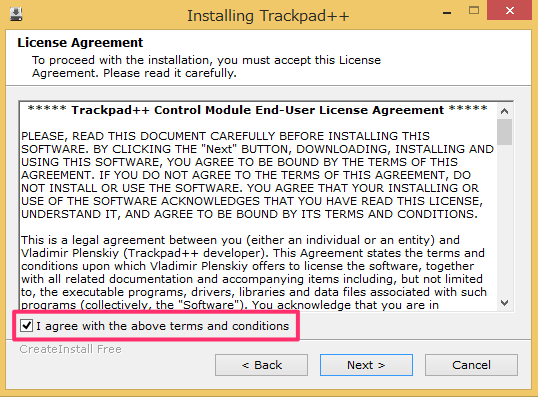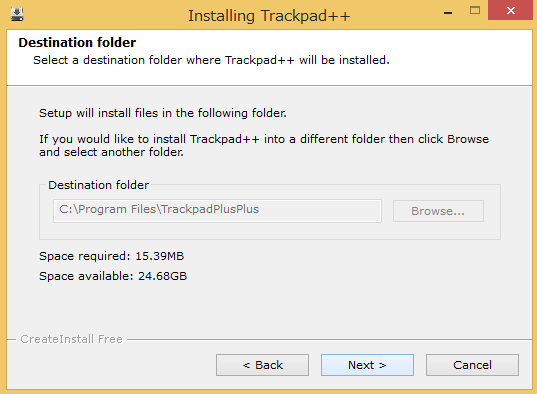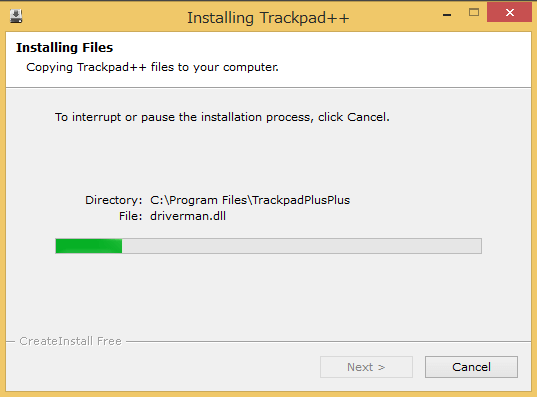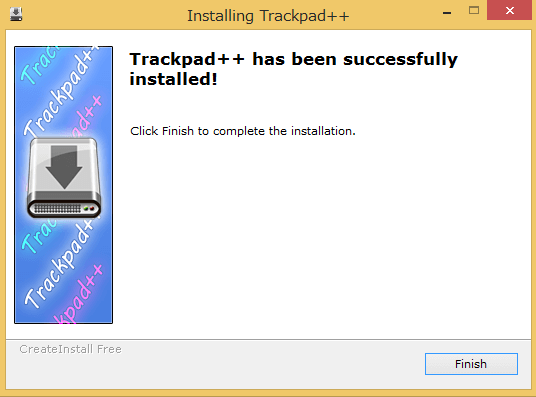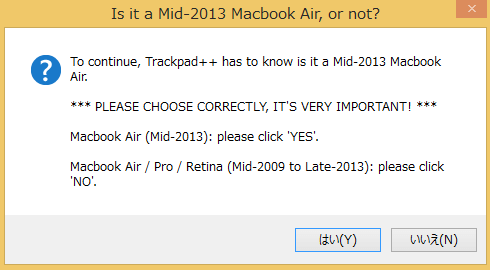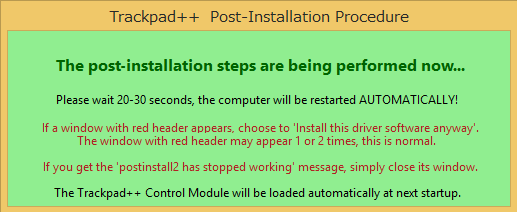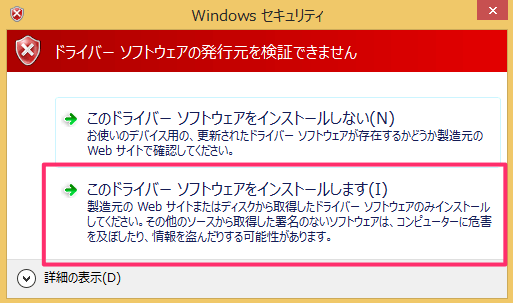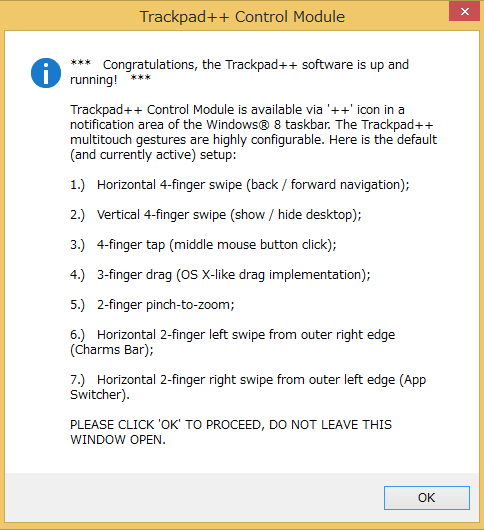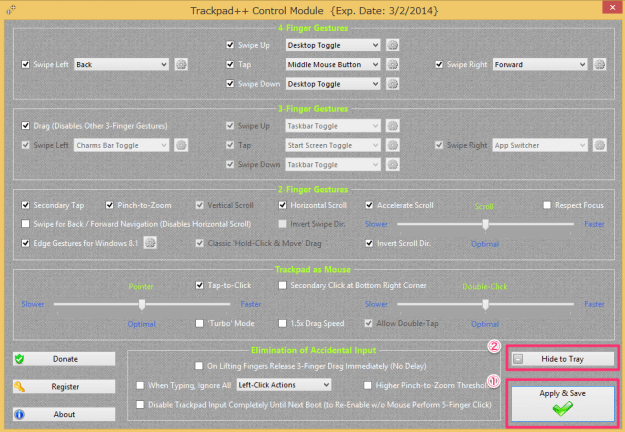アプリ「Trackpad++」を使うと、Windowsでトラックパッドのマルチタッチジェスチャを使えるようになります。トラックパッドのマルチタッチジェスチャの設定を変更する場合はこちらを参考にしてください。 » 「Trackpad++」マルチタッチジェスチャの設定
「Trackpad++」をダウンロード・インストール
「Trackpad++」をダウンロードするために以下のURLへアクセスします。 » https://trackpad.powerplan7.com/
左下にある「Go To Downloads」をクリックします。
「Power Plan Assistant」のインストール
まず、「Trackpad++」の利用に必要な「Power Plan Assistant」をインストールしましょう。 「Power Plan Assistant Project」をクリックします。 クリックするとダウンロードページにジャンプするので、左カラムの「Download」をクリックします。 ミラーサイトから「Power Plan Assistant」をダウンロードします。 ダウンロードしたファイルを実行するとセットアップがはじまるので、「Next」をクリックします。 ライセンスです。「I accept the agreement」を選択し、「Next」をクリックします。 インフォメーションです。「Next」をクリックします。 「承諾しない」を選択し、「Next」をクリックします。「承諾する」を選択すると、無料版Search Protectがインストールされます(Trackpad++の利用には不要です)。 インストールの準備完了です。「Install」をクリックします。 インストール完了です。「Finish」をクリックします。 BootCampをインストールしたコンピュータが「Macbook Pro あるいは Macbook Air」の場合は「はい」を、その他の場合は「いいえ」をクリックします。 「はい」をクリックします。「いいえ」をクリックすると「Trackpad++」は利用できません。 クリックすると、セットアップがはじまります。 セットアップの完了です。コンピュータを手動で再起動しましょう。 再起動後、デスクトップにこのようなウィンドウが表示されます。これで「Power Plan Assistant」のインストールは完了です。
「TrackPad++」のインストール
さて、準備ができたところで「TrackPad++」のインストールしましょう。 先ほどのページにアクセスし、「Download at …」をクリックします。 ミラーサイトから「Trackpad++」をダウンロードします。 ダウンロードしたファイルを実行すると「Trackpad++」のインストールがはじまります。「Next」をクリックします。 Readmeです。「Next」をクリックします。 ライセンスです。「I agree with the above terms and conditions」にチェックを入れ、「Next」をクリックします。 インストールするフォルダの選択です。「Next」をクリックします。 クリックすると、インストールがはじまります。 インストールの完了です。「Finish」をクリックします。 お使いのコンピュータが「Macbook Air(Mid-2013)」の場合は「はい」を、その他「Macbook Air / Pro / Retina(Mid-2009 to Late-2013)」の場合は、「いいえ」をクリックします。 Macのモデル(型式)を確認する方法はこちらを参考にしてください。 » Mac - モデル(型式)を確認 クリックすると、このようなウィンドウが表示され、 「ドライバーのインストール」ウィンドウが表示されるので、「このドライバーソフトウェアをインストールします」をクリックします(複数回表示されます)。 ドライバーのインストールが完了すると、コンピュータが自動的に再起動されます。 再起動後、デスクトップにこのようなウィンドウが表示されます。「Trackpad++」は適切に動いてますよ、というメッセージとデフォルト設定のトラックパッドの使い方が表示されるので、一通り目を通して「OK」ています。
1.) Horizontal 4-finger swipe4本指で平行にスワイプすると 2.) Vertical 4-finger swipe4本指で垂直にスワイプすると、デスクトップの表示・非表示します。 3.) 4-finger tap4本指でタップするとマウスの真ん中ボタンを押したことになります。 4.) 3-finger drag3本指でドラッグすると表示中のウィンドウをドラッグします。 5.) 2-finger pinchi-to-zoom2本指でピンチズームします。 6.) Horizontal 2-finger left swipe from outer right edge2本指でトラックパッドの右外側からとトラックパッドへ向かって左へスワイプすると、チャームバーを表示します(うまく機能しません)。 7.) Horizontal 2-finger right swipe from outer left edge2本指でトラックパッドの左外側からトラックパッドへ向かって右側へスワイプするとアプリケーションを切り替えます(うまく機能しません)。
クリックすると、「Trackpad++」のトラックパッドのマルチタッチジェスチャ設定画面が表示されます。お好みに合わせて設定を変更し①「Apply & Save」をクリックし、②「Hide to Tray」をクリックします。 これで「Trackpad++」のインストール完了です。トラックパッドのマルチタッチジェスチャの設定を変更する場合はこちらを参考にしてください。
「Trackpad++」マルチタッチジェスチャの設定
その他、Boot Camp の使い方や設定はこちらを参考にしてください。
Boot Camp の使い方