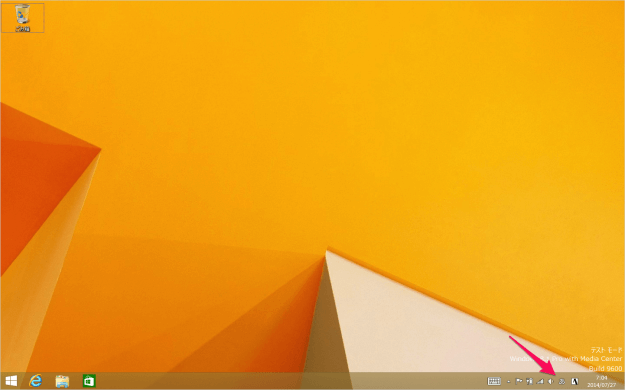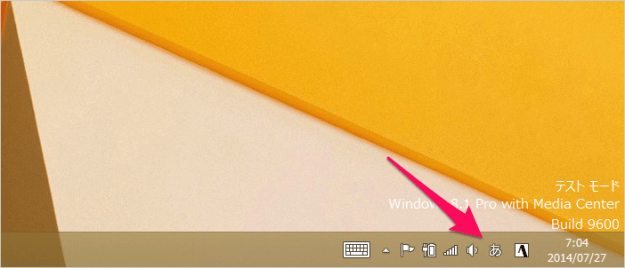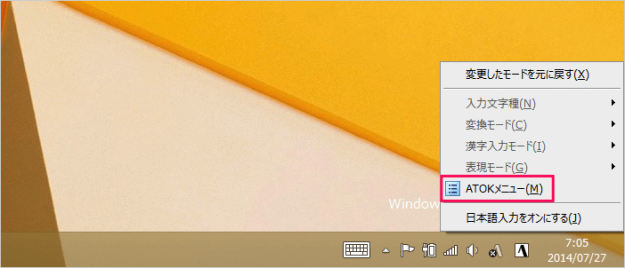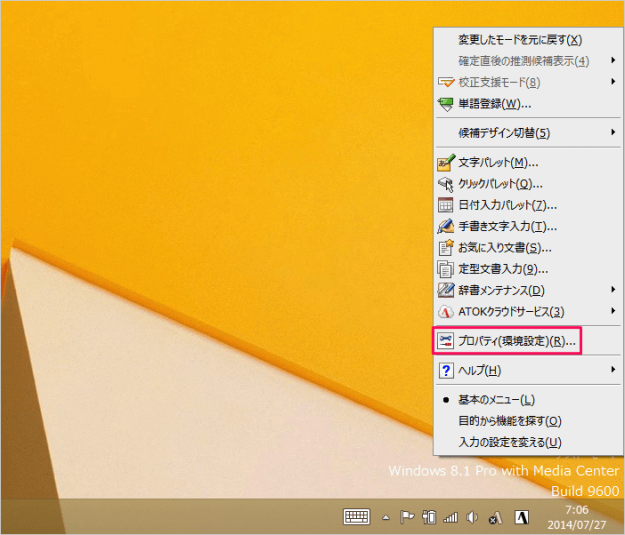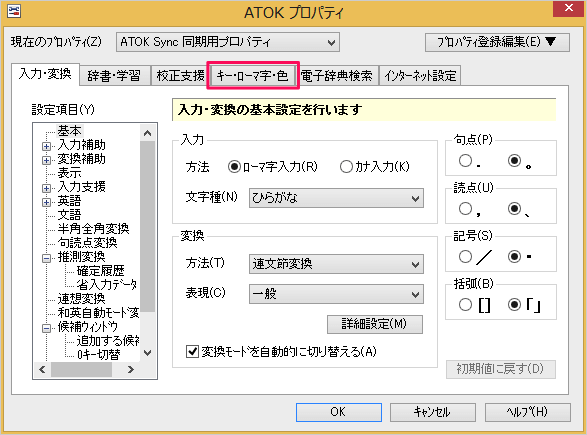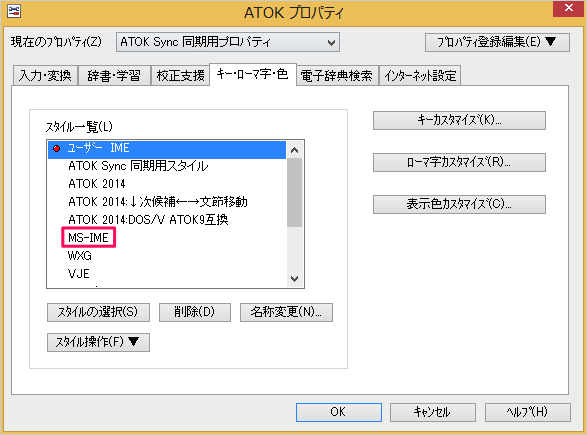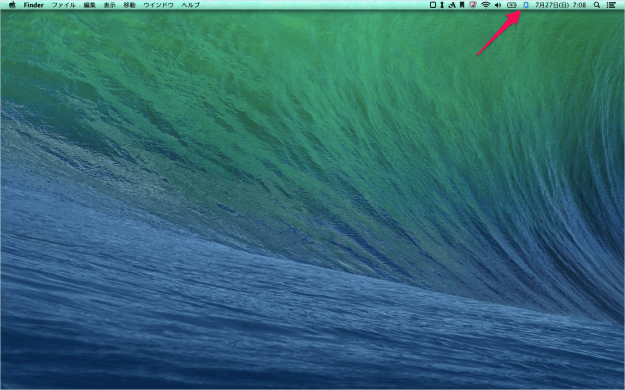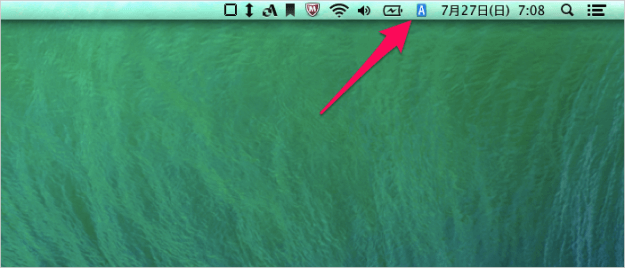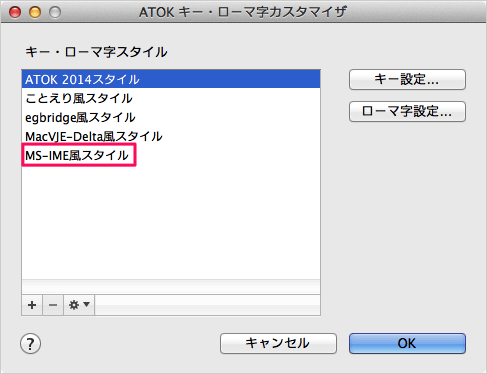ATOKの購入をお考えの方は「ATOK Passport」がおすすめです。 「ATOK Passport」とは、「Windows」「Mac」「Android」で使える「ATOK」のことで、1ライセンスにつき、なんと!10台まで利用可能です。 インストールや初期設定に関してはこちらをご覧ください。
ATOK Passport - ATOK for Windows のインストールと初期設定 ATOK Passport - ATOK for Mac のインストールと初期設定
それでは、「ATOK」のキー操作をMS-IME風スタイルに変更する方法をみていきましょう。Windows と Mac の順で変更方法をみていきます。
ATOK for Windows
タスクバーの右の方にある 「A」あるいは「あ」のATOKアイコンにマウスカーソルをもっていき、右クリックします。 すると、このようにメニューが表示されるので、その中から「ATOKメニュー」をクリックします。 クリックするとATOKメニューが表示されるので、その中から「プロパティ(環境設定)」をクリックします。 クリックすると「ATOK プロパティ」ウィンドウが表示されるので、上部タブメニューの「キー・ローマ字・色」をクリックします。 左カラムにある「スタイル一覧」から「MS-IME」を選択し、「OK」をクリックします。 次はMacの設定をみてみましょう。
ATOK for Mac
上部メニューにある 「A」あるいは「あ」のATOKアイコンにマウスカーソルをもっていき、クリックします。 クリックすると、ずらーっと長いメニューが表示されるので、その中から「キー・ローマ字カスタマイザ」をクリックします。 クリックすると「ATOK キー・ローマ字カスタマイザ」ウィンドウが表示されるので、その中から「MS-IME風スタイル」を選択し、「OK」をクリックします。 以上、「ATOK - キー操作をMS-IME風スタイルに変更する方法」でした。