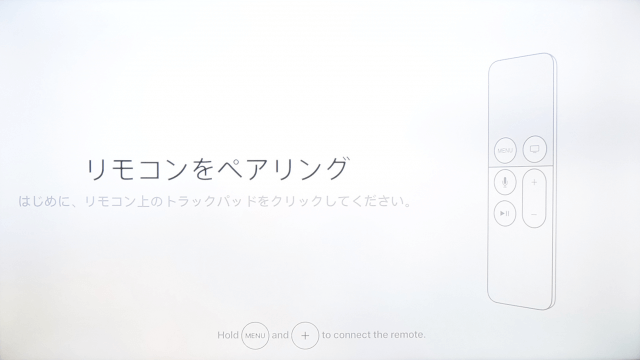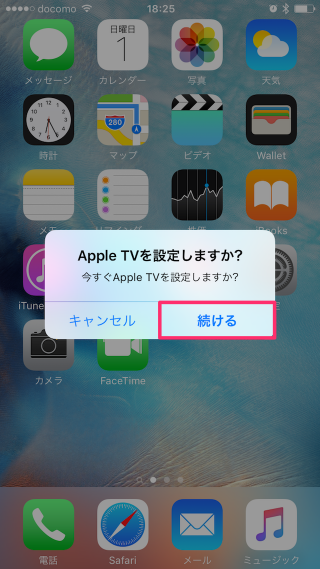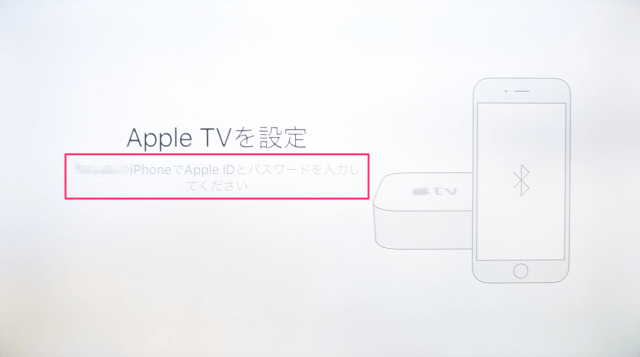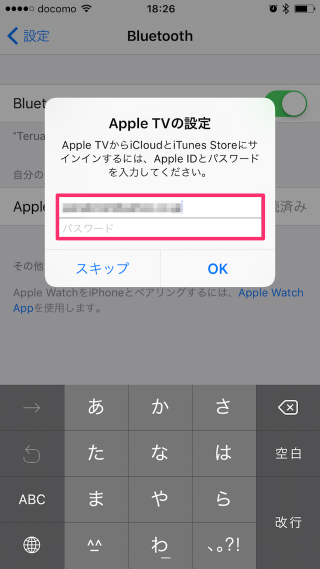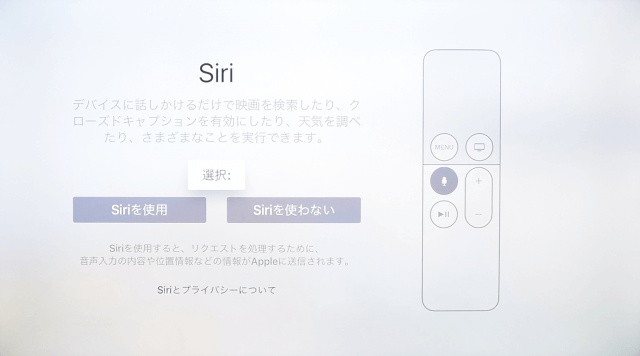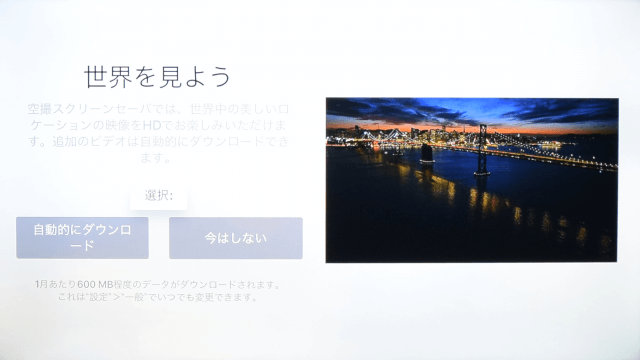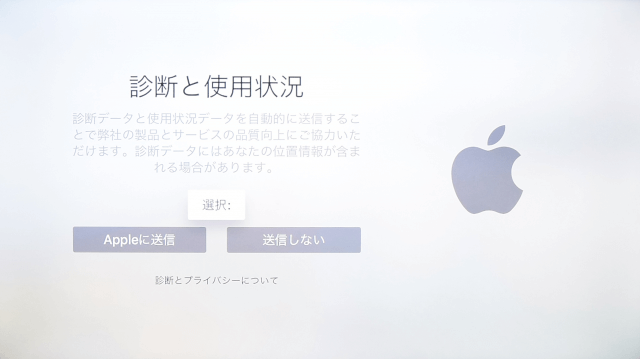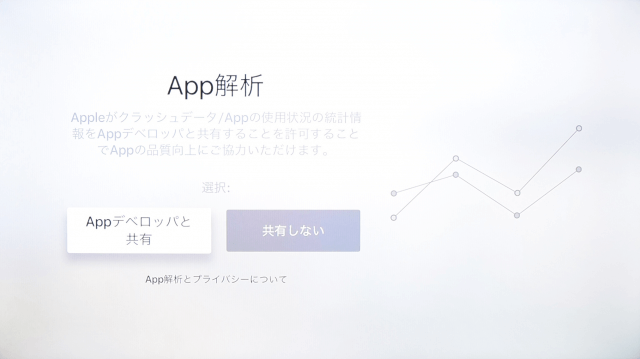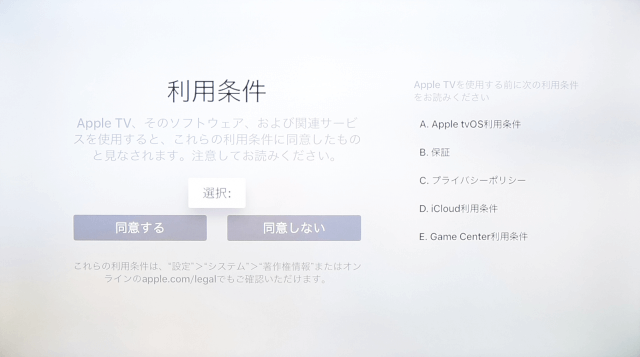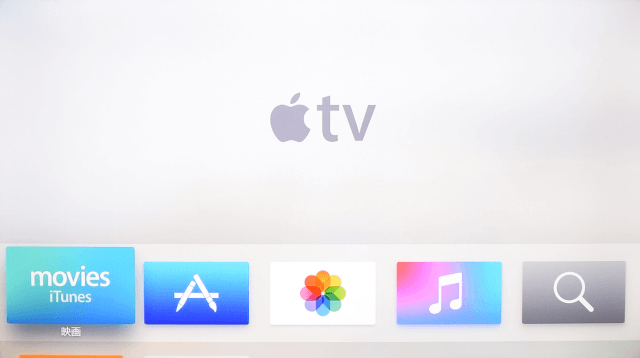開封レポートも合わせてご覧ください。
新型 Apple TV(第4世代)の開封レポート
Apple TV(第4世代)の接続と初期設定
それでは実際に接続してみましょう。 「電源ケーブル」と「HDMIケーブル」を Apple TV に差し込みます。 ※ HDMIケーブルは Apple TV に同梱されていません。別途用意しましょう。 ※ 有線LANで Apple TV を使う場合は、イーサーネット・ポートにLANケーブルを差し込みましょう。 こんな感じです。 電源ケーブルの他端はコンセントへ、HDMIケーブルの他端はテレビに接続しましょう。 準備ができたらテレビの電源を投入し、Apple TV の入力を表示します。 すると、このように「リモコンをペアリング」という画面が表示されます。 リモコンを用意し、トラックパッド(Touchサーフェス)をクリックしましょう。 リモコンの使い方はこちらをご覧ください。
Apple TV(第4世代) - リモコン(Siri Remote)の使い方
すると、画面に「Remote Connected」と表示されます。 これでリモコンのペアリング完了です。 言語の設定です。 使用する言語を選択しましょう。ここでは「日本語」を選択しています。 国または地域を選択しましょう。ここでは「日本」を選択しています。 Apple TV の設定です。次のどちらかを選択しましょう。
デバイスで設定 手動で設定
iPhone や iPad などの iOSデバイスを持っている方は「デバイスで設定」を選択しましょう。これから行う設定が楽になります。 ここでは「デバイスで設定」を選択しています。 iPhone や iPad などの iOSデバイスで、次の操作を行いましょう。 ※ ここでは iPhone を使って、設定しています。 Apple TV の Wi-Fiネットワークが自動的に設定されます。 「iPhone で Apple ID とパスワードを入力してください」と表示されるので、 位置情報サービスの設定です。
位置情報サービスをオン 位置情報サービスをオフ
どちらかを選択しましょう。どちらでもOKです。 Siri の設定です。
Siriを使用 Siriを使わない
どちらかを選択しましょう。どちらでもOKです。 世界をみよう。スクリーンセーバの設定です。
自動的にダウンロード 今はしない
どちらかを選択しましょう。世界のスクリーンセーバの映像は大変綺麗なので「自動的にダウンロード」がおすすめです。 診断と使用状況の選択です。
Appleに送信 送信しない
どちらかを選択しましょう。どちらでもOKです。 App解析の選択です。
Appデベロッパと共有 共有しなし
どちらかを選択しましょう。どちらでもOKです。 利用条件です。「同意する」を選択しましょう。 Apple TV のホーム画面です。 これで初期設定の完了です。 その他の Apple TV(第4世代)の設定や使い方はこちらを参考にしてください。
Apple TV(第4世代)の設定と使い方